I love my Raspberry Pi, which I use for many different projects. But when I saw Kickstarter campaign for 64-bit PINE64 I could not resist, so I pre-ordered one for myself.
I wanted to play with the board and see whether I could do some home automation kind of stuff or make my Traxxas X-maxx smart. There are three editions of PINE64: 512MB, 1GB, and 2GB RAM, and I ordered the 512MB version.
The PINE64 is almost twice as big as the Raspberry Pi 2 (Figure 1), so it’s not as compact as I expected. Still, it’s a good size for a whole range of projects.

It’s powered by a 1.2Ghz Quad-Core ARM Cortex A53 64-bit processor. This model has only 512MB of RAM but you can get up to 2GB of RAM. It has one microSD card slot that supports up to 256GB of storage.
The PINE64 has 2 x 2.0 USB ports; 1 full HDMI port that is capable of 4K output, a Gigabit Ethernet port, and two I/O expansion slots (Figure 2).

I used the charger for my Nexus 5, which outputs 5 volts. You can use any charger with that output. Just keep in mind that you can’t power the device from your PC. I connected the device via HDMI and used a Logitech 400r keyboard that comes with built in trackpad (as the USB ports are limited on the device). It also came with a switch that I soldered to the board for power on and off. I used an Edimax WiFi dongle for connectivity.
Softer side of the board
There are many Linux-based distributions available for Pine 64 including Debian, Ubuntu, Arch Linux, Android, and Remix OS. Only Arch Linux and Debian, however, are capable of running on the 512MB model. I am currently testing Fedora 24 on my Dell XPS 13 (Skylake), and that’s what I used to create the bootable microSD drive for the PINE64.
Initially, I tried Arch Linux ARM, but it lacked wireless drivers for Edimax out of box. Debian surprised me in that wireless worked out of the box, so I settled down with Debian instead of fiddling with Arch to get drivers for it.
How to install Debian on PINE64
Download the official image from the software download page and then unzip the downloaded file to extract .img image:
$ unzip /home/swapnil/Downloads/debian-mate-jessie-20160701-lenny.raposo-longsleep-pine64-8GB.zip
Then, write the image to a microSD card with the dd command:
$ sudo dd if=/home/swapnil/Documents/debian-mate-jessie-20160701-lenny.raposo-longsleep-pine64-8GB.img of=/dev/sdb bs=1M
Next, I plugged the microSD card into the slot on the PINE board, connected the HDMI cable, plugged the Logitech USB dongle and powered the device. That’s it. It was running Debian with Mate.
The first thing to do after booting the OS is to expand the root partition so that it can use all the space on the microSD card. Run the following script with sudo powers (on Debian, the password is “debian”):
$ sudo resize_rootfs.sh
After doing that, I connected to the Internet and ran system updates.
$ sudo apt-get update $ sudo apt-get dist-upgrade
The first impression?
I must say I was genuinely impressed that for $20 I got a complete Linux desktop experience (Figure 3).
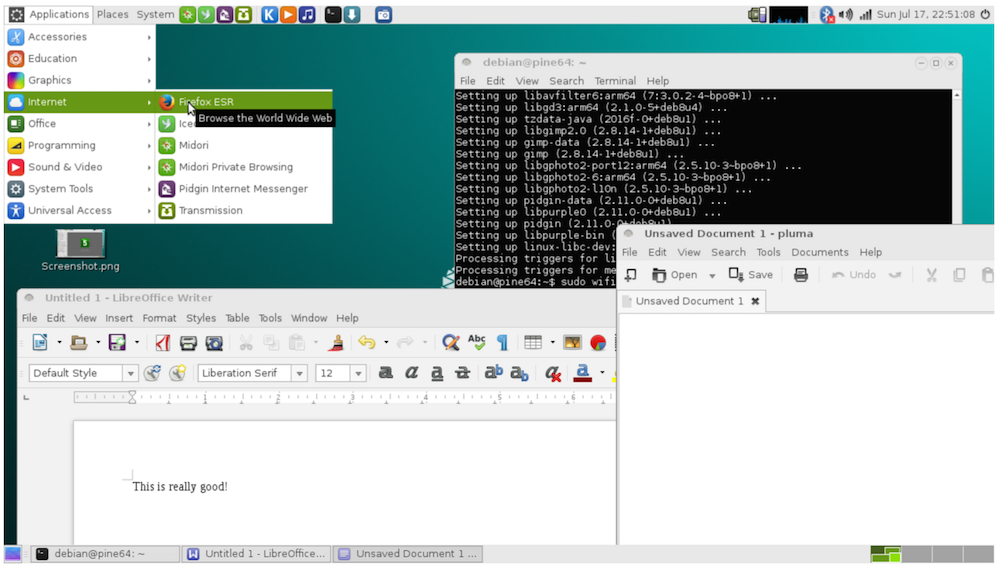
Once I got the hang of the device, I went ahead and installed applications like Chromium, Firefox, VLC … just for the sake of testing it. And everything that I threw at it worked. Yes, it’s slow, but don’t forget the $20 price tag.
So, it’s not as fast as my latest Skylake system with 32GB of RAM, but for $20, it’s awesome. Kudus to the Mate team who have created a great desktop experience while keeping it lightweight.
This setup may not be suitable for me as a desktop but there are many other use-cases where it will work just fine. I will certainly be using it for my Traxxas remote-controlled car projects and for automation around the house.
I am so impressed with this board that I have already ordered the 2GB model which is capable of running Android. I am planning to use that unit with my basement TV so that it can be converted into full-fledged Android TV. I had been using ChromeCast on it, but I don’t like that it’s tied to my phone and if I have to go away, the programming goes away, too. A dedicated Android TV would be a better solution. I can’t really comment on the Android or Remix OS performance yet, but once I have that board in hand, I will be doing a detailed review of it.
So, if you want to get your hands on a 64-bit “computer” for DIY fun, PINE64 is the best board around.


