I’ve been using Linux long enough to remember Linux Mandrake. I recall, at one of my first-ever Linux conventions, hanging out with the MandrakeSoft crew and being starstruck to think that they were creating a Linux distribution that was sure to bring about world domination for the open source platform.
Well, that didn’t happen. In fact, Linux Mandrake didn’t even stand the test of time. It was renamed Mandriva and rebranded. Mandriva retained popularity but eventually came to a halt in 2011. The company disbanded, sending all those star developers to other projects. Of course, rising from the ashes of Mandrake Linux came the likes of OpenMandriva, as well as another distribution called Mageia Linux.
Like OpenMandriva, Mageia Linux is a fork of Mandriva. It was created (by a group of former Mandriva employees) in 2010 and first released in 2011, so there was next to no downtime between the end of Mandriva and the release of Mageia. Since then, Mageia has existed in the shadows of bigger, more popular flavors of Linux (e.g., Ubuntu, Mint, Fedora, Elementary OS, etc.), but it’s never faltered. As of this writing, Mageia is listed as number 26 on the Distrowatch Page Hit Ranking chart and is enjoying release number 6.1.
What Sets Mageia Apart?
This question has become quite important when looking at Linux distributions, considering just how many distros there are—many of which are hard to tell apart. If you’ve seen one KDE, GNOME, or Xfce distribution, you’ve seen them all, right? Anyone who’s used Linux enough knows this statement is not even remotely true. For many distributions, though, the differences lie in the subtleties. It’s not about what you do with the desktop; it’s how you put everything together to improve the user experience.
Mageia Linux defaults to the KDE desktop and does as good a job as any other distribution at presenting KDE to users. But before you start using KDE, you should note some differences between Mageia and other distributions. To start, the installation is quite simple, but it’s slightly askew from what might expect. In similar fashion to most modern distributions, you boot up the live instance and click on the Install icon (Figure 1).
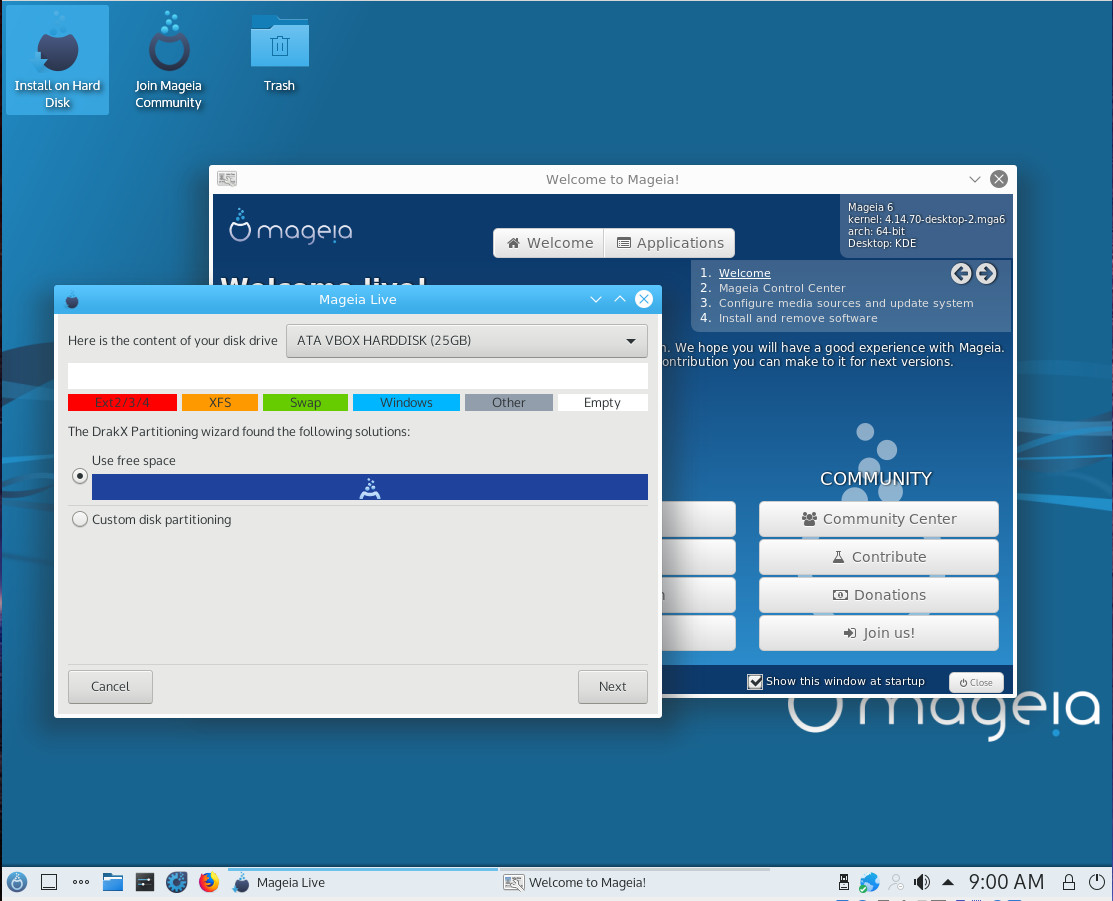
Once you’ve launched the installation app, it’s fairly straightforward, although not quite as simple as some other versions of Linux. New users might hesitate when they are presented with the partition choice between Use free space or Custom disk partition (Remember, I’m talking about new users here). This type of user might prefer a bit simpler verbiage. Consider this: What if you were presented (at the partition section) by two choices:
-
Basic Install
-
Custom Install
The Basic install path would choose a fairly standard set of options (e.g., using the whole disk for installation and placing the bootloader in the proper/logical place). In contrast, the Custom install would allow the user to install in a non-default fashion (for dual boot, etc.) and choose where the bootloader would go and what options to apply.
The next possible confusing step (again, for new users) is the bootloader (Figure 2). For those who have installed Linux before, this option is a no-brainer. For new users, even understanding what a bootloader does can be a bit of an obstacle.
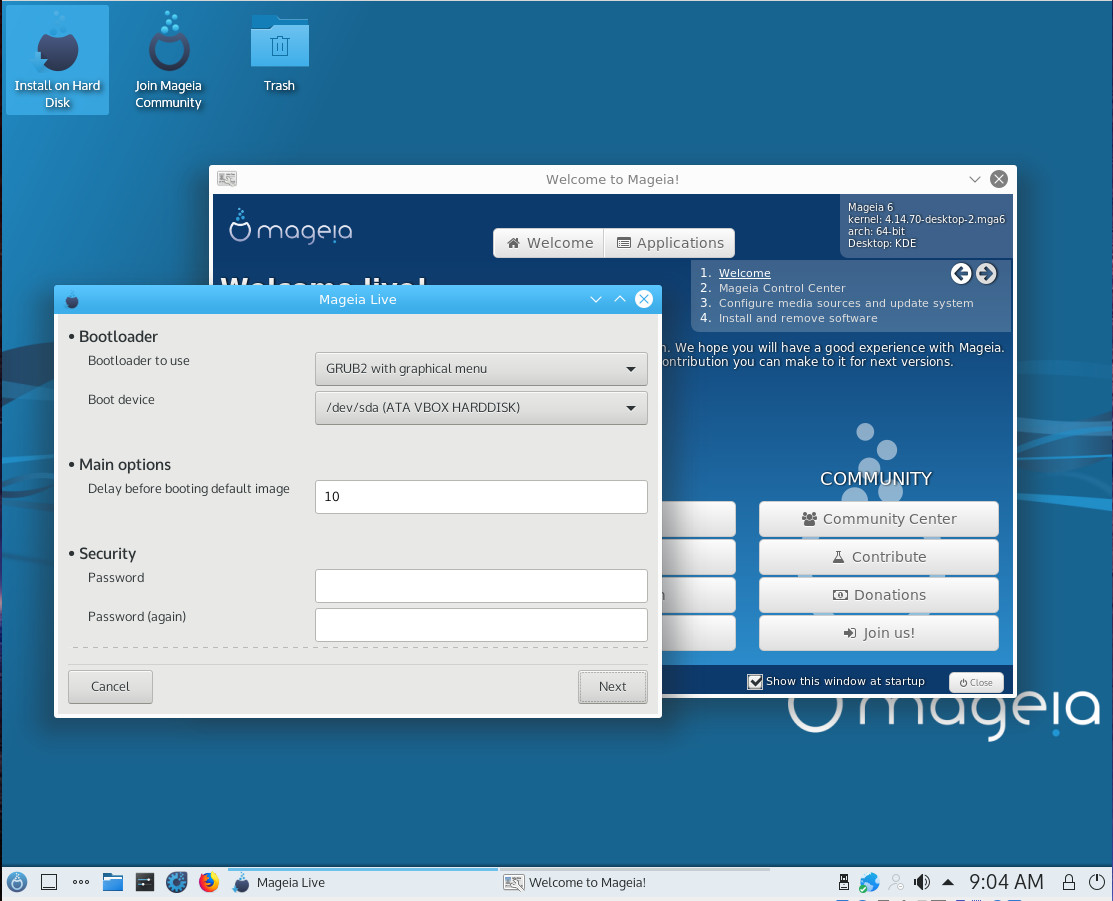
The bootloader configuration screen also allows you to password protect GRUB2. Because of the layout of this screen, it could be confused as the root user password. It’s not. If you don’t want to password protect GRUB2, leave this blank. In the final installation screen (Figure 3), you can set any bootloader options you might want. Once again, we find a window that could cause confusion with new users.
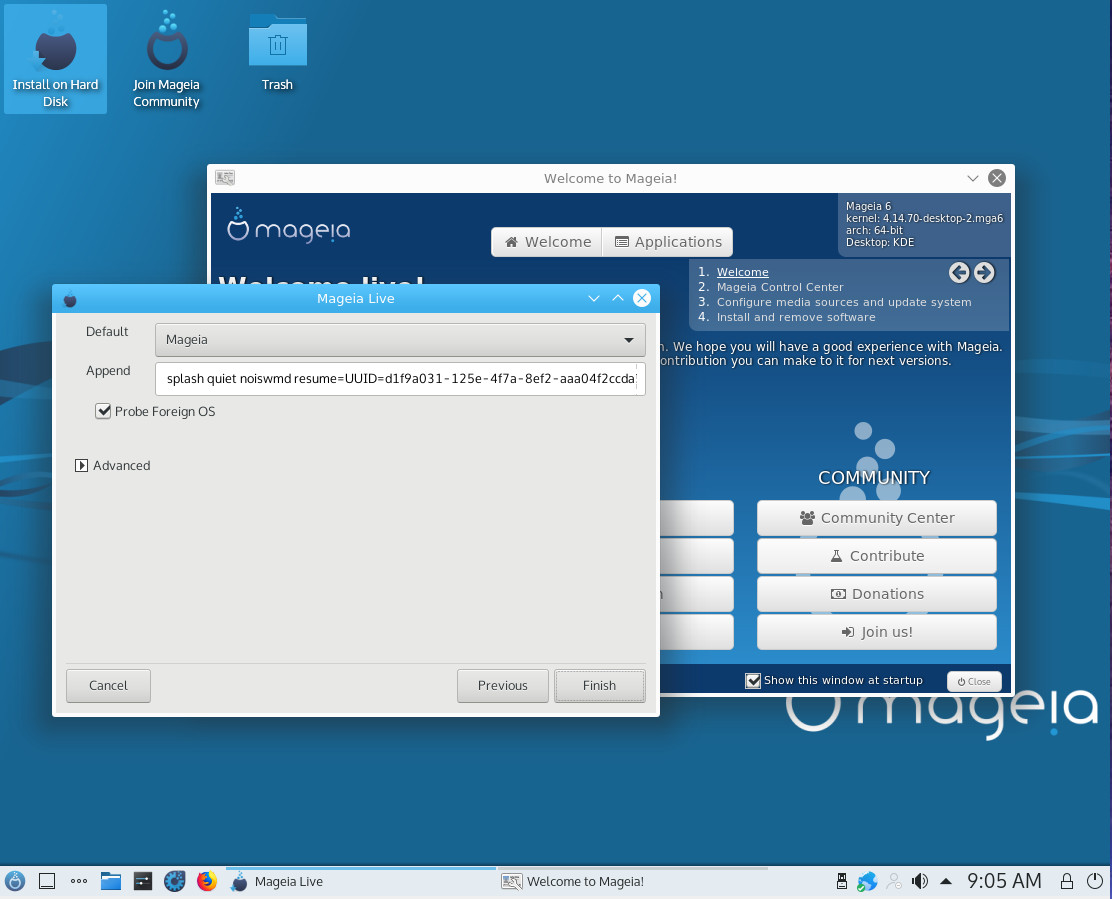
Click Finish and the installation will complete. You might have noticed the absence of user configuration or root user password options. With the first stage of the installation complete, you reboot the machine, remove the installer media, and (when the machine reboots) you’ll then be prompted to configure both the root user password and a standard user account (Figure 4).
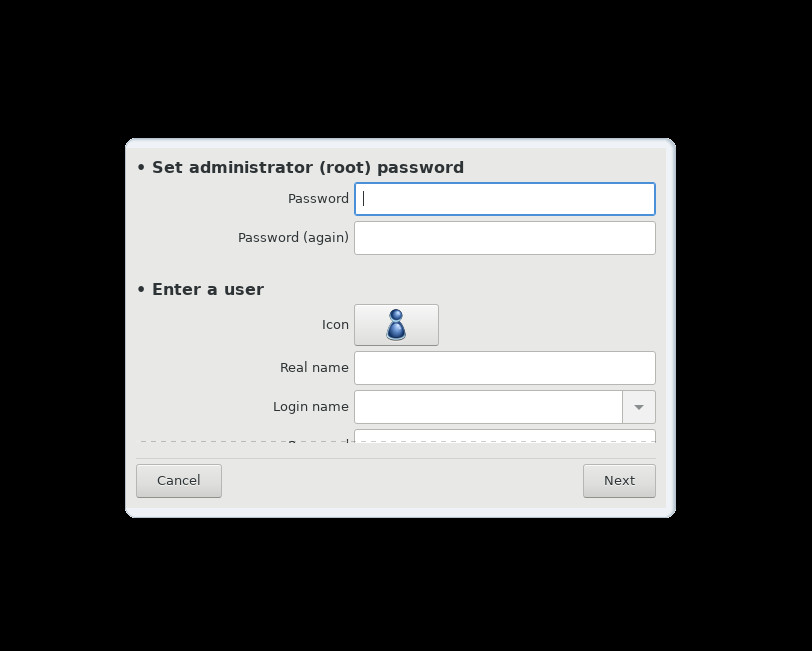
And that’s all there is to the Mageia installation.
Welcome to Mageia
Once you log into Mageia, you’ll be greeted by something every Linux distribution should use—a welcome app (Figure 5).
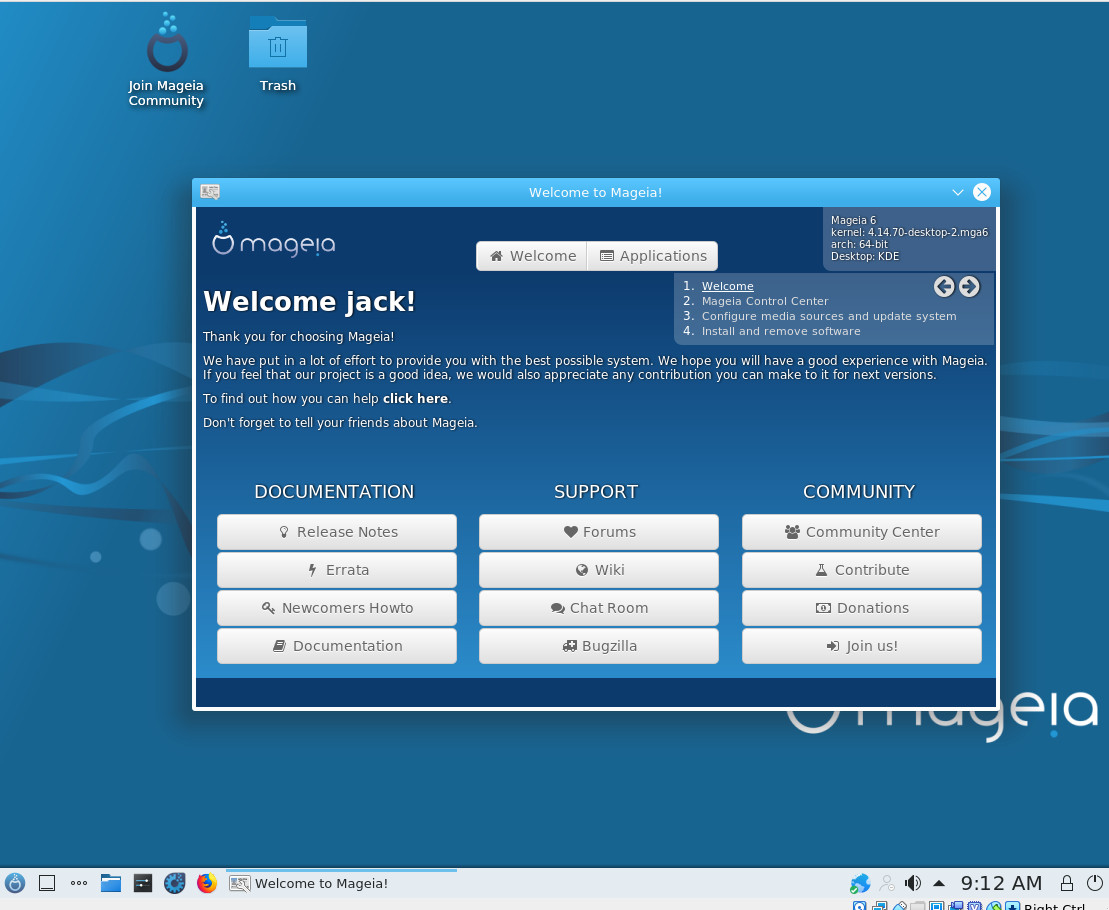
From this welcome app, you can get information about the distribution, get help, and join communities. The importance of having such an approach to greet users at login cannot be overstated. When new users log into Linux for the first time, they want to know that help is available, should they need it. Mageia Linux has done an outstanding job with this feature. Granted, all this app does is serve as a means to point users to various websites, but it’s important information for users to have at the ready.
Beyond the welcome app, the Mageia Control Center (Figure 6) also helps Mageia stand out. This one-stop-shop is where users can take care of installing/updating software, configuring media sources for installation, configure update frequency, manage/configure hardware, configure network devices (e.g., VPNs, proxies, and more), configure system services, view logs, open an administrator console, create network shares, and so much more. This is as close to the openSUSE YaST tool as you’ll find (without using either SUSE or openSUSE).
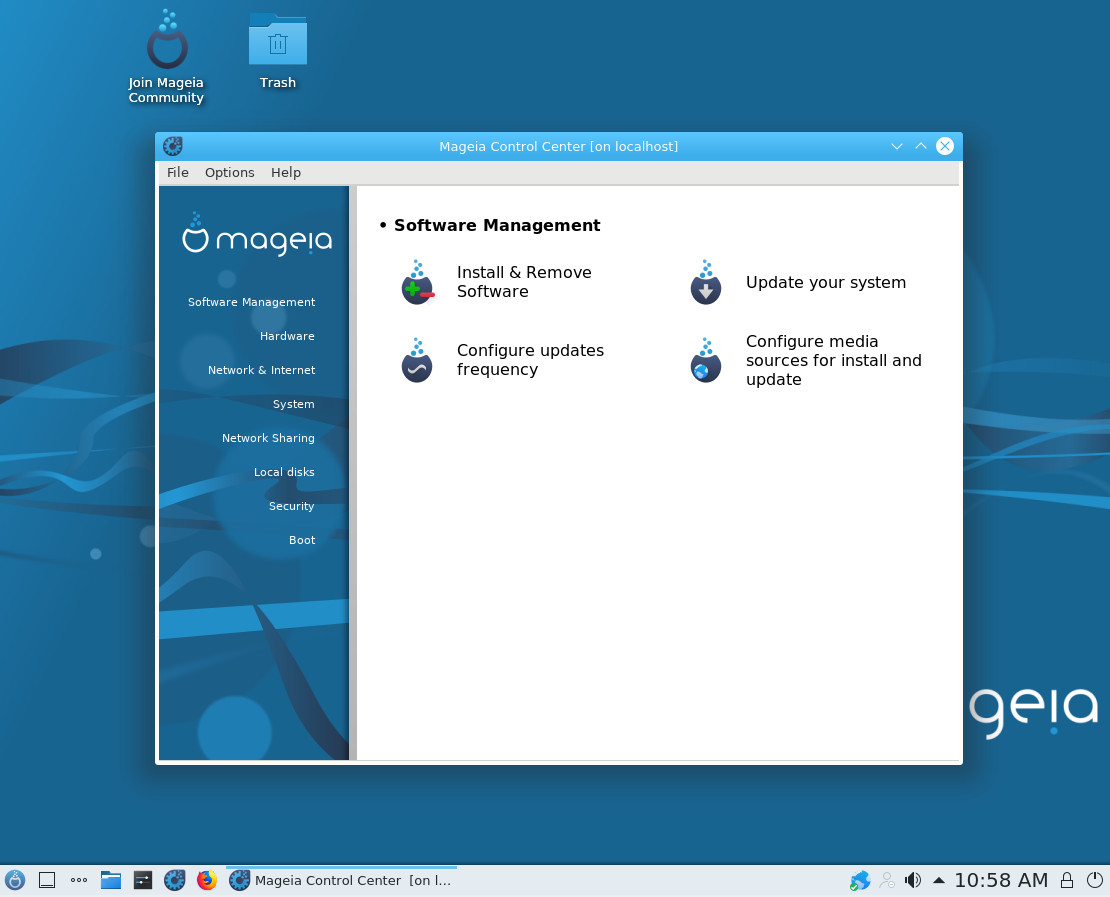
Beyond those two tools, you’ll find everything else you need to work. Mageia Linux comes with the likes of LibreOffice, Firefox, KMail, GIMP, Clementine, VLC, and more. Out of the box, you’d be hard pressed to find another tool you need to install to get your work done. It’s that complete a distribution.
Target Audience
Figuring out the Mageia Linux target audience is a tough question to answer. If new users can get past the somewhat confusing installation (which isn’t really that challenging, just slightly misleading), using Mageia Linux is a dream.
The slick, barely modified KDE desktop, combined with the welcome app and control center make for a desktop Linux that will let users of all skill levels feel perfectly at home. If the developers could tighten up the verbiage on the installation, Mageia Linux could be one of the greatest new user Linux experiences available. Until then, new users should make sure they understand what they’re getting into with the installation portion of this take on the Linux platform.





