I don’t want to get up on yet another “Here’s another lightweight Linux distribution to revive your aging hardware” soapbox. So many distributions make that promise, and most of them do an outstanding job of fulfilling their mission statement. Also, many of those distributions are fairly similar: They offer a small footprint, work with 32-bit systems, and install a minimal amount of software dedicated to the task of helping you get your work done as best a lightweight operating system can do.
But then there’s 4MLinux. This particular take on the lightweight Linux distribution is a different beast altogether. First and foremost, 4MLinux doesn’t include a package manager. That’s right, the only way you can install packages on this distribution is to do so from source (unless you install the limited number of packages from within the Extensions menu (more on that in a bit). That, of course, can lead to a dependency nightmare. But if you really give it some thought, that could be a serious plus, especially if you’re looking for a distribution that could be considered an ideal desktop for end users with specific use cases. If those users only need to work with a web browser, 4MLinux allows that while preventing users from installing other applications.
What’s in a name?
The name 4MLinux comes from a strong focus on the following “Ms”:
-
Maintenance — 4M can be used as a system rescue Live CD.
-
Multimedia — 4M offers full support for a large number of image, audio and video formats.
-
Miniserver — 4M includes DNS, FTP, HTTP, MySQL, NFS, Proxy, SMTP, SSH, and Telnet servers.
-
Mystery — 4M includes a collection of classic Linux games.
It is the inclusion of servers that makes 4MLinux stand out above the lightweight competition. On top of that, the distribution goes out of its way to make the managing of these servers pretty simple (more on that in a bit).
Let’s install 4MLinux and see take a look at what it has to offer.
Installation
The installation of 4MLinux is a bit more complicated than many other distributions in its class. When you boot the live CD/USB, you must first create a partition it can be installed on. To do that, click the start button > Maintenance > Partitions > GParted. I installed 4MLinux as a VirtualBox VM. In order to do that, I had to first create a partition table on the virtual drive. Do this by clicking Device > Create Partitions Table (Figure 1).
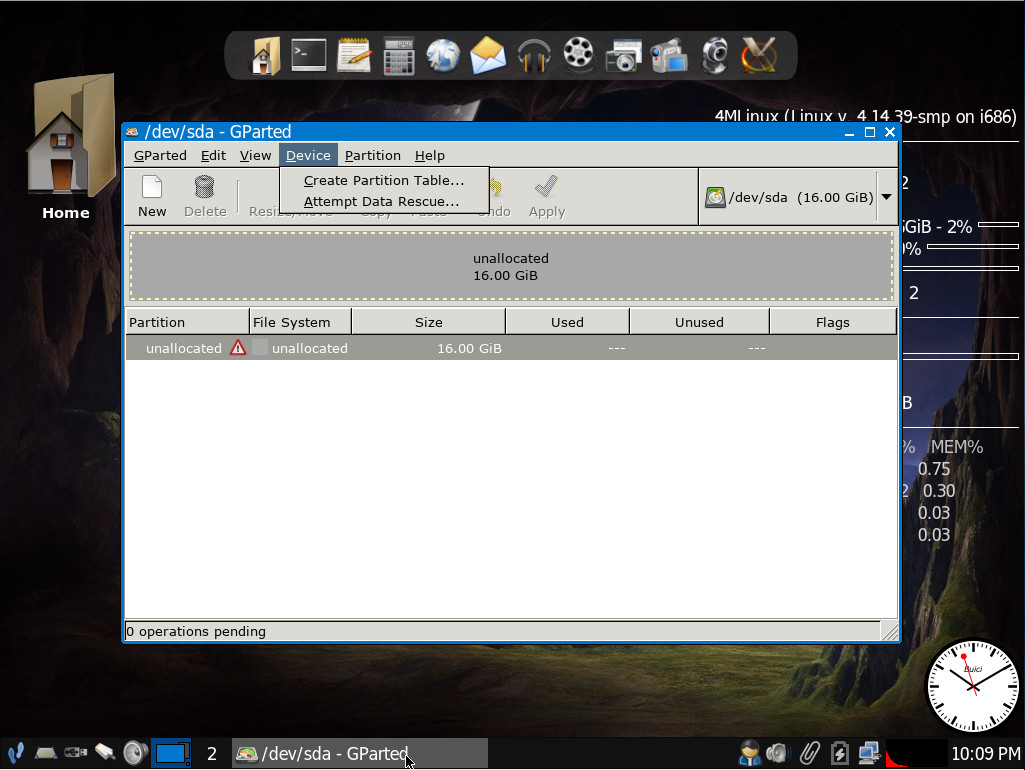
Once the partition table has been created, click the New button and create a partition that can house 4MLinux (Figure 2).
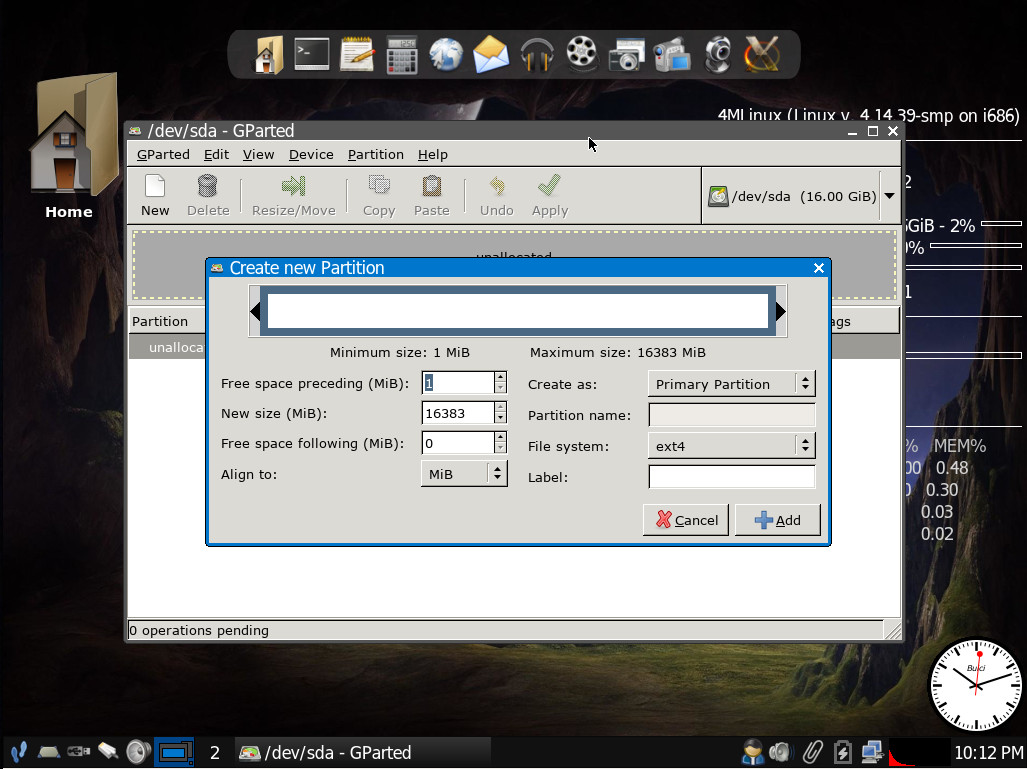
With the partition created, go to Start > 4MLinux > Installer. This will open a terminal window. When prompted, hit the Enter key on your keyboard and then select the partition to use for the installation (Figure 3).
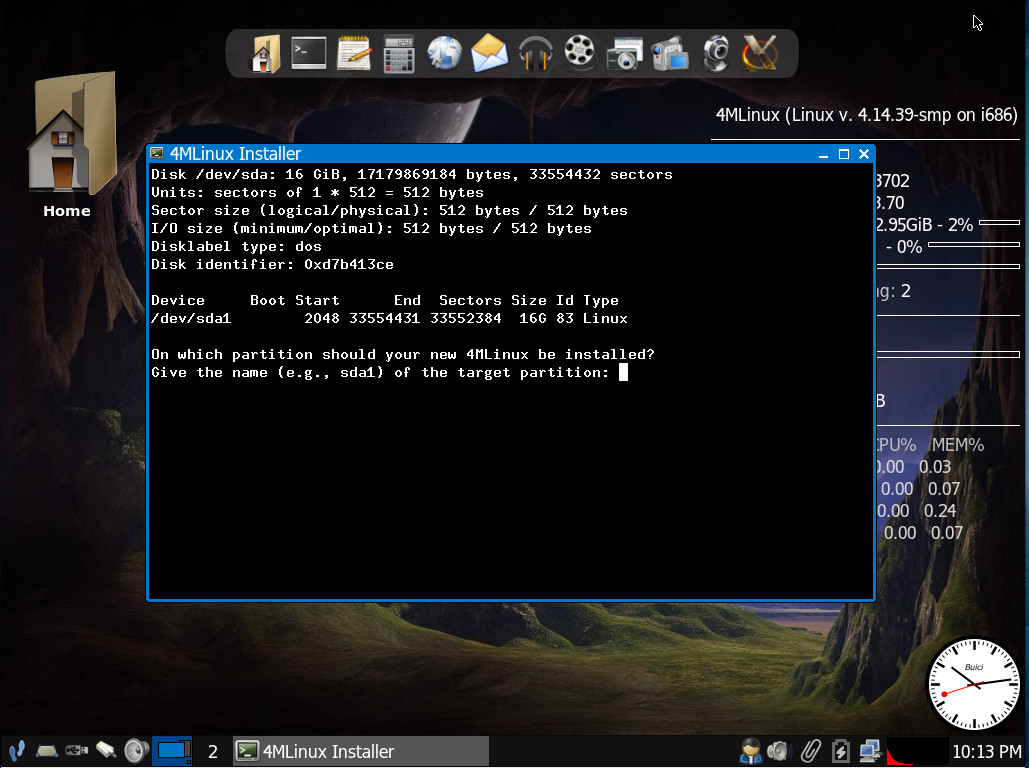
You will then need to answer two questions:
-
Is 4MLinux to be the only operating system in your PC y/n
-
Do you wish to start the installation right now y/n
After you type “y” to start the installation, 4MLinux will install (a process that takes less than 5 minutes). When you see “Done” presented, close the window and reboot the system. Upon reboot, you will be prompted (in a text-only window) to create a root password (Figure 4).
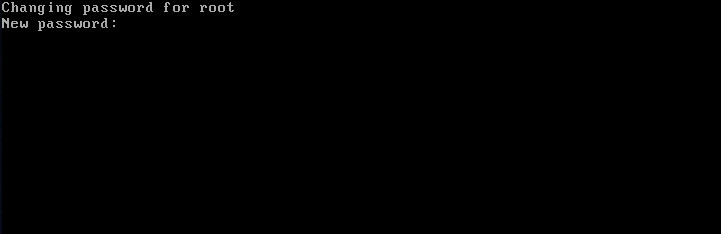
Creating a standard user
Naturally, you don’t want to run 4MLinux as a standard user. Of course, you won’t find a GUI tool for this, so open the terminal window and issue the command adduser USERNAME (Where USERNAME is the name of the user). After typing (and verifying) a password for the new user, you can log out and log back in as that user.
The Desktop
4MLinux employs Joe’s Window Manager (JWM). It’s actually quite a lovely little desktop, one that includes all the features you’d want for easy interaction. There’s a panel, a start menu, launchers, desktop icons, a dock, a system tray, a mouse menu (Figure 5), and, for good measure, Conky (the lightweight, themeable system monitor).
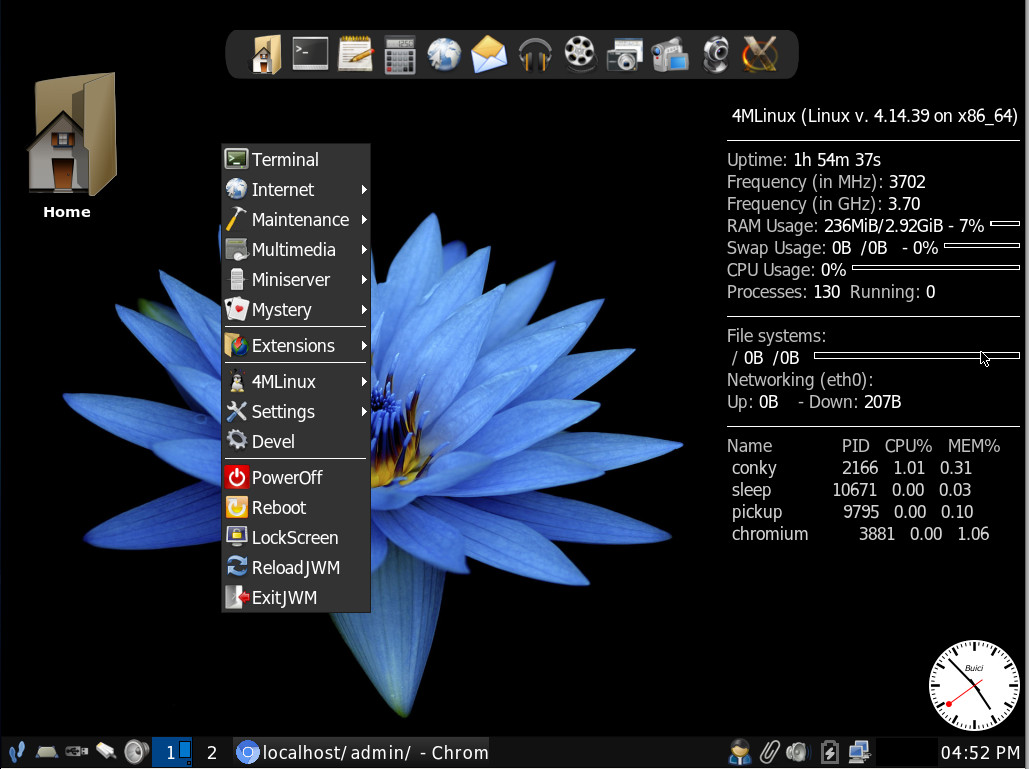
Applications
Out of the box, you won’t find much in the way of productivity tools. And even though there isn’t a package manager, you can install a few tools, by way of the Start > Extensions menu. Click on that menu and you’ll see entries like LibreOffice, AbiWord, GIMP, Gnumeric (Figure 6), Thunderbird, Firefox, Opera, Skype, Dropbox, FileZilla, VLC, Audacious, VirtualBox, Wine, Java, and more.

Click on one of those entries and a terminal window will open, asking if you want to continue. Type y and hit Enter. The package will be downloaded and installed. Once installed, the package is started from the same Extensions menu entry used for installation.
Miniserver
Let’s talk about that Miniserver menu entry. If you open that menu, you’ll find entries for StartAll, StopAll, Settings, Tests, and MiscTools. If you click the StartAll entry, all of the included servers will start. Once they’ve started, click on Miniserver > Settings > LAMP. This will open up the default web browser (Chromium) to a page allowing you to select from LAMP Admin, Webmin, or Help. Out of the box, Webmin is not ready to be used. Before you can log into that powerful tool, you must first open up a terminal window and issue the command webmin. This will download and install Webmin on the machine. You’ll have to answer a few questions (Figure 7) and create a password for the Webmin admin user.
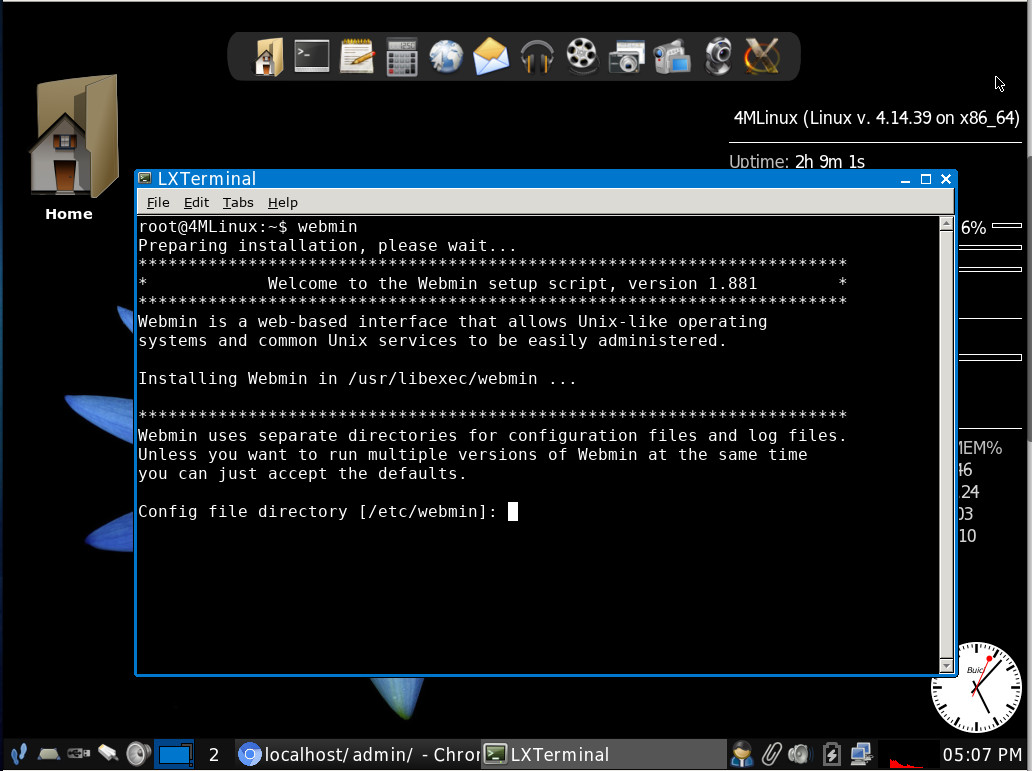
Once you’ve installed Webmin, you can click Start > Miniserver > Settings > LAMP and, when presented with the available links, click the Webmin entry. You’ll be required to log in with the user admin and the password you created during the Webmin installation. You can now administer your LAMP server (and quite a bit more) from within an all-too familiar web GUI.
Is 4MLinux for You?
4MLinux is a very intriguing distribution that’s really hard to classify. It offers the best of a few worlds and misses out on the best of others (such as a traditional package manager). It’s one of those distributions that might never wind up your go-to, but it is certainly one you need to experience first hand. And, who knows, you might find this unique flavor of Linux just right for you.
Learn more about Linux through the free “Introduction to Linux” course from The Linux Foundation and edX.





