There are seemingly countless Linux distributions on the market, each one hoping to carve out its own little niche and enjoy a growing user base. Some of those distributions have some pretty nifty tricks up their sleeves, while others are gorgeous works of art on the desktop. Still, others go to great lengths to simply be a desktop distribution capable of making Linux a simple experience, with a hint of elegance.
It’s that latter form in which DuZeru OS lives. This take on Linux is developed in Brazil and is based on the Debian stable branch. The default desktop (out of the box) is xfce 4.12.1, which helps to make DuZeru a serious contender in the lightweight Linux distribution arena.
You won’t find much information about DuZeru OS, because it’s relatively new. Nor will you find much in the way of documentation. Fortunately, that’s okay, as DuZeru OS is as straightforward a Linux distribution as you will find. The added bonus is that the developers have created a desktop that is incredibly easy on the eyes and just as easy on the mind. It’s not a challenge to install or to use. It just is.
That, in and of itself, makes reviewing such a distribution a challenge, as it doesn’t really go too far out of its way to differentiate itself from others. However, that also makes it a great contender for the average user.
Why?
Simple: Users prefer the familiar. Instead of looking to a desktop operating system which will challenge their knowledge of how their daily workflow should be, they want to hop on board and instantly know how to work. That’s where DuZeru OS shines. It’s familiar. It’s simple. Anyone could sit down with this desktop and immediately know how it works.
Let me give you a quick tour.
Installation
We’ve reached the point where the installation of most Linux distributions has become as easy as installing an app. DuZeru OS is no exception. The installation is handled in eight screens:
-
Welcome — greetings from the developers.
-
Location — choose your location.
-
Keyboard — select your desired keyboard.
-
Partitions (Figure 1) — partition your device.
-
Users — create a user account.
-
Summary — view the installation summary and OK the install.
-
Install — view the installation as it occurs.
-
Finish — you’re done. Reboot.
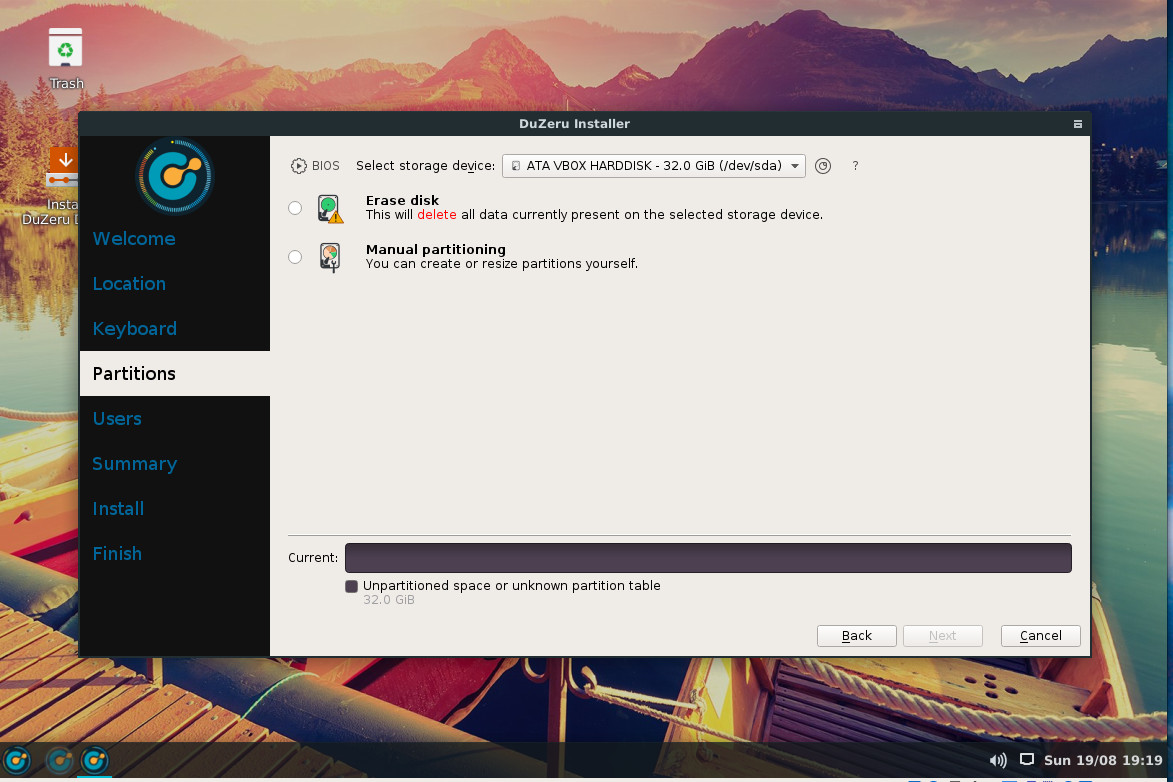
Once installed, reboot the machine and you’ll be greeted by the DuZeru OS login (Figure 2).
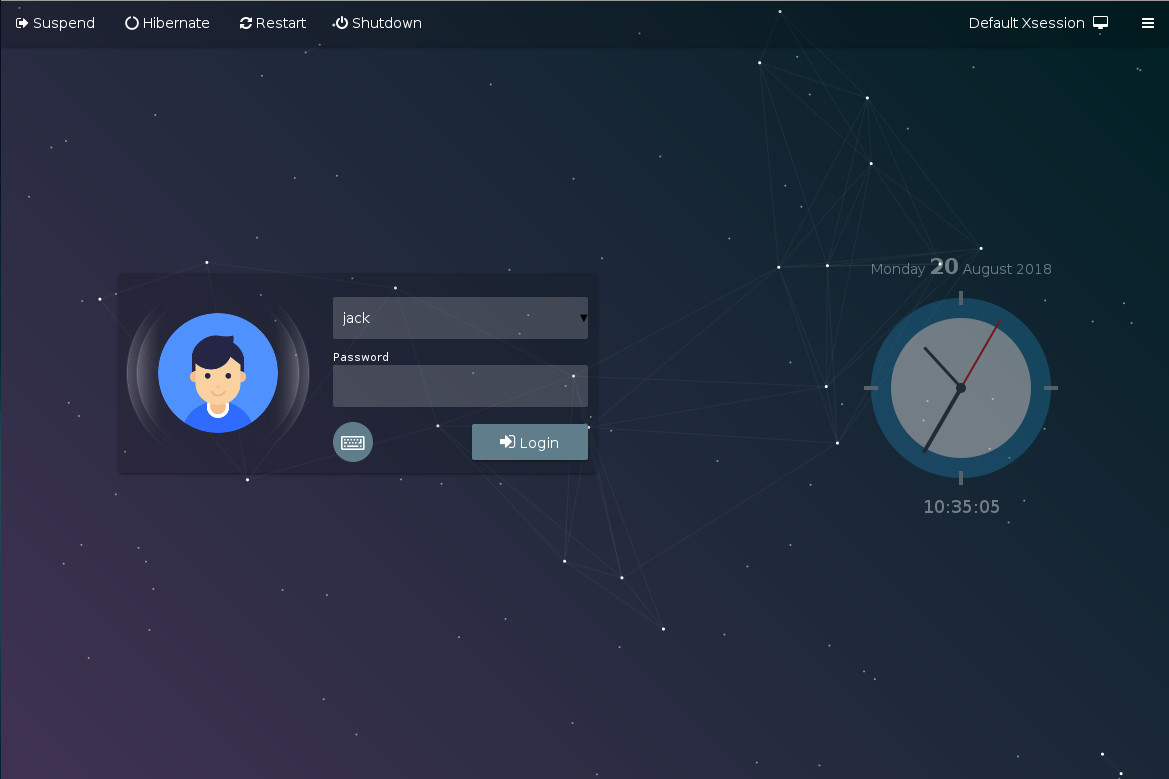
One really nice touch added to the login screen is the ability to configure it. Click on the menu button in the upper right corner to reveal a sidebar that allows you to set a few options for the login screen (Figure 3).
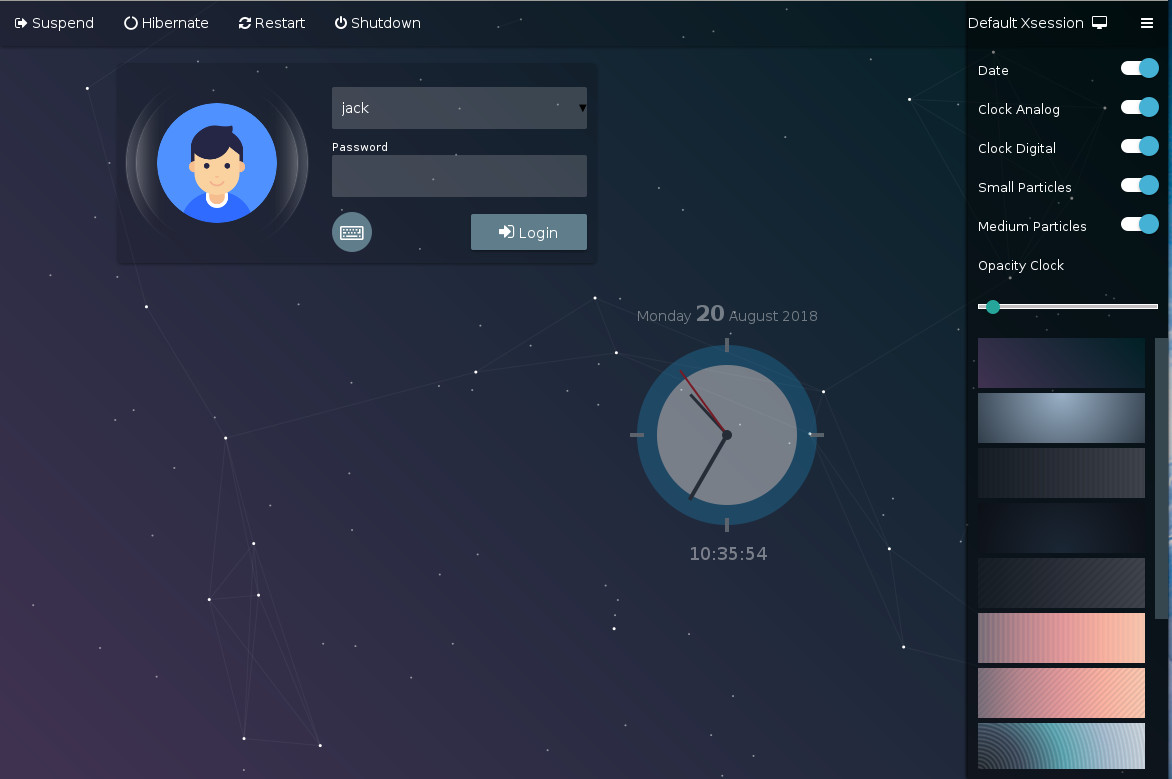
The Desktop
Once you login, you’ll be greeted by a window that includes three helpful tabs (Figure 4):
-
ABOUT — An introduction to DuZeru OS.
-
TIPS — A few handy tips regarding installation, kernel installation (more on this in a bit), customizing the appearance, system settings, and system information.
-
CONTACT — How to contact the developers.
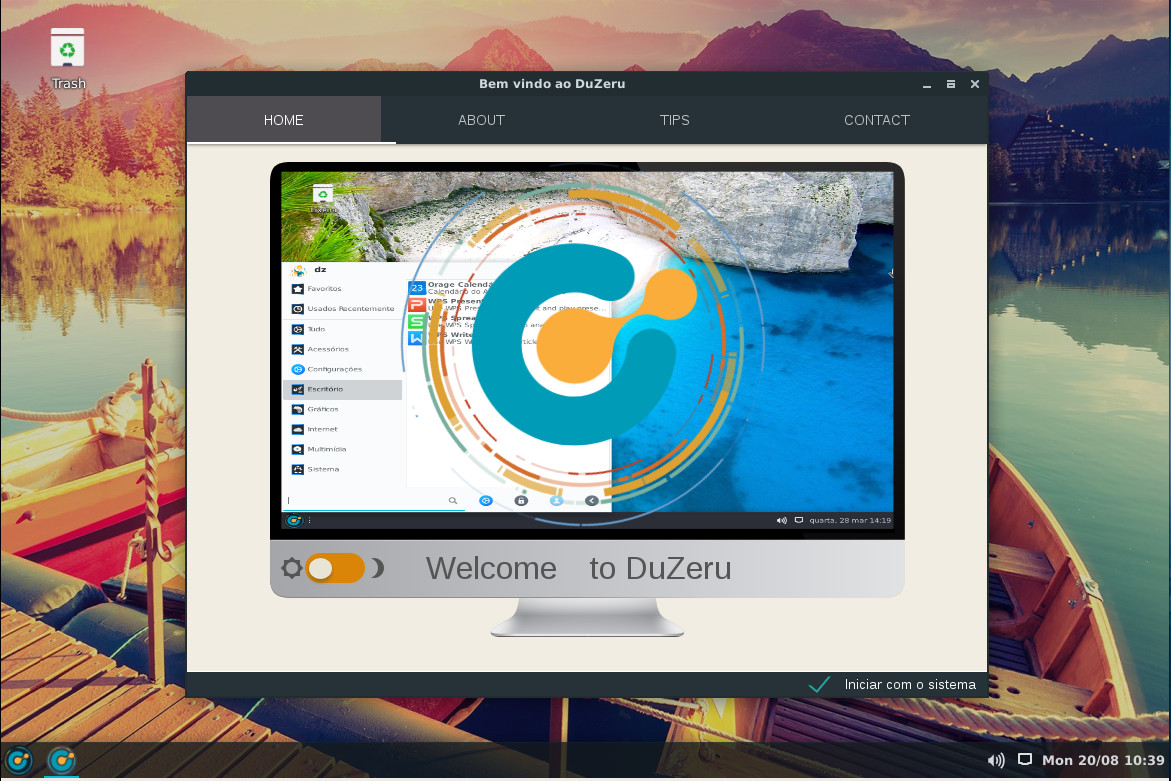
Click on the desktop menu button and you’ll find a bare minimum of applications. In fact, your first reaction will probably be that DuZeru OS is seriously lacking in default apps. You’ll find:
-
Application finder
-
Archive Manager
-
Calculator
-
Document Viewer
-
DuZeru Kernel Installer
-
FIle Manager
-
GDebi Package Installer
-
Google Chrome
-
ImageMagick
-
Log Out
-
PulseAudio Volume Control
-
Ristretto Image Viewer
-
Run Program
-
Screenshot
-
Slingscold (GNOME Dash-like application launcher)
-
Software Manager
-
Stacer
-
System Monitor
-
Terminal
-
Text Editor
-
VLC media player
-
Welcome
And that’s it.
Fortunately, DuZeru OS includes a Software Manager that should be instantly familiar to anyone. Open the tool (Figure 5), search for the software you want, and install.
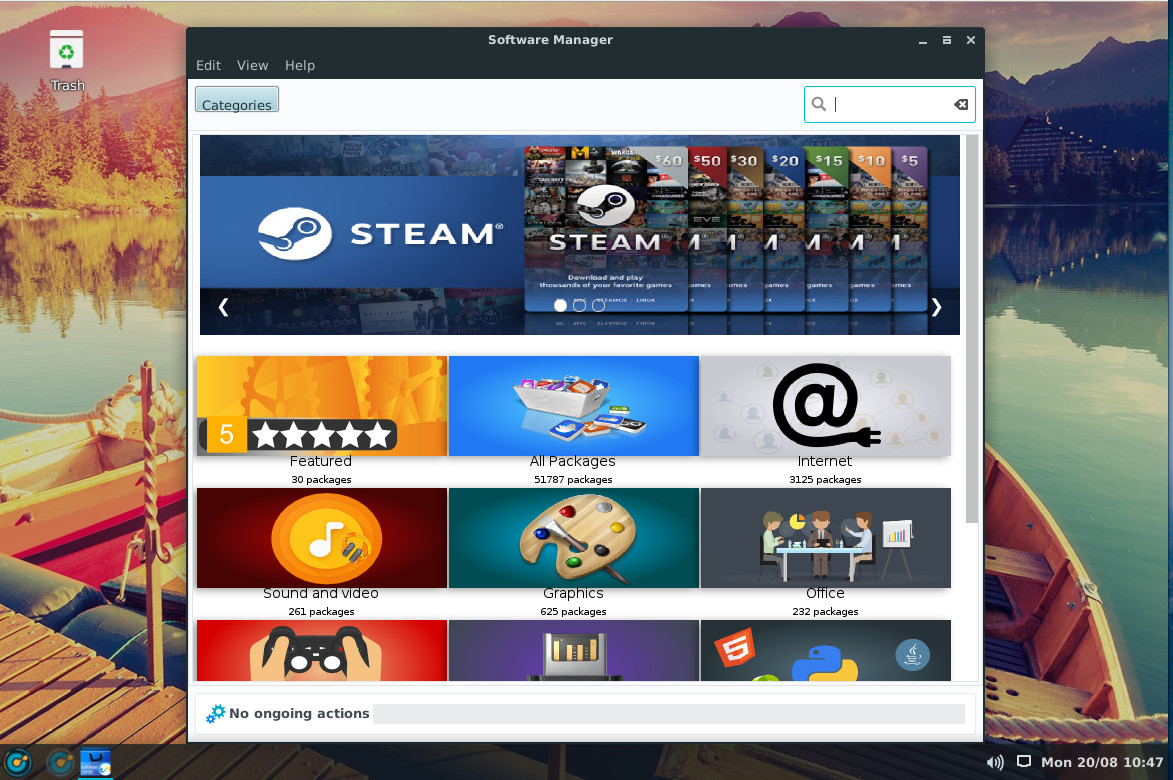
Kernel Installer
This is the one area where DuZeru OS ventures away from the average user. From the desktop menu, type kernel and then click on DuZeru Kernel Install. After typing your administrative password, you will be greeted with a window explaining the different types of kernels you can download and install (Figure 6).
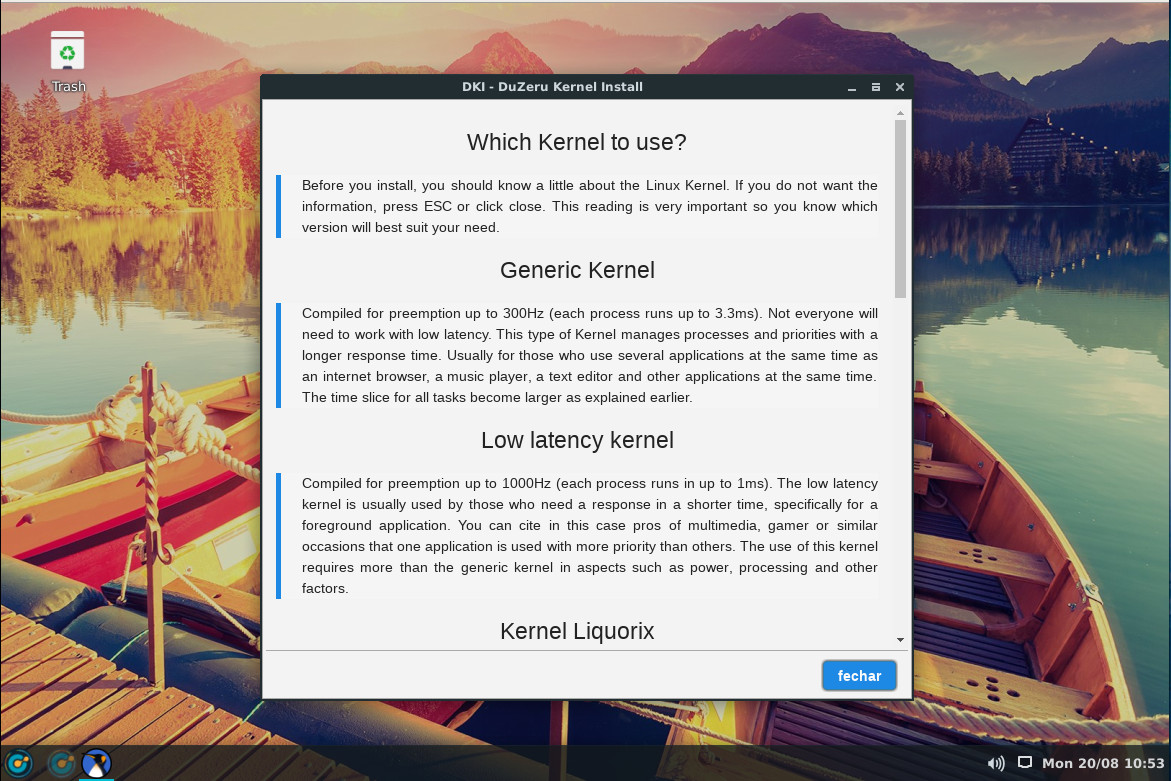
Click on the button in the bottom-right corner and you’ll see a new window (Figure 7), which allows you to select from the available kernel types (such as GENERIC and LOW LATENCY) and then install the version of that kernel type you want.
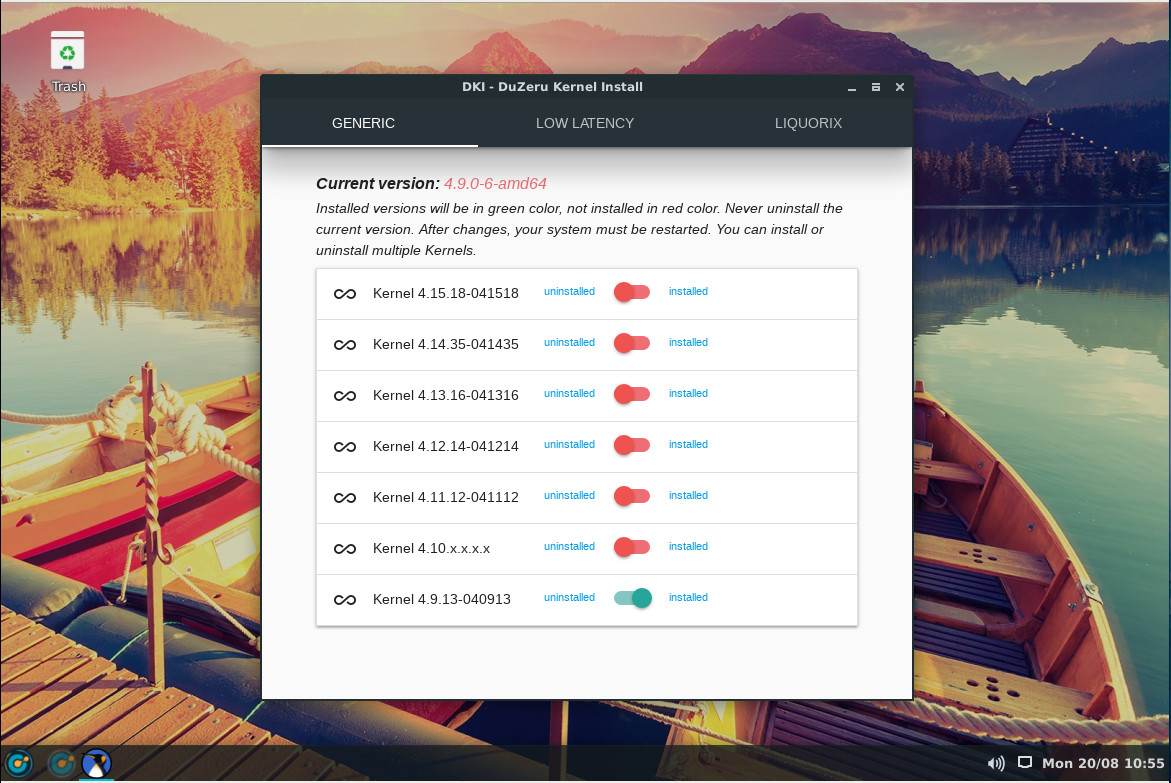
Click the slider for the kernel you want, OK the installation, and wait for the installation to complete. When the process finishes, reboot and select the newly installed kernel.
Control Center
Open the desktop menu and click on the gear icon directly to the right of the search bar. This will open up the DuZeru Control Center, where you can configure every aspect of the operating system and even get a quick glance at system information (Figure 8).
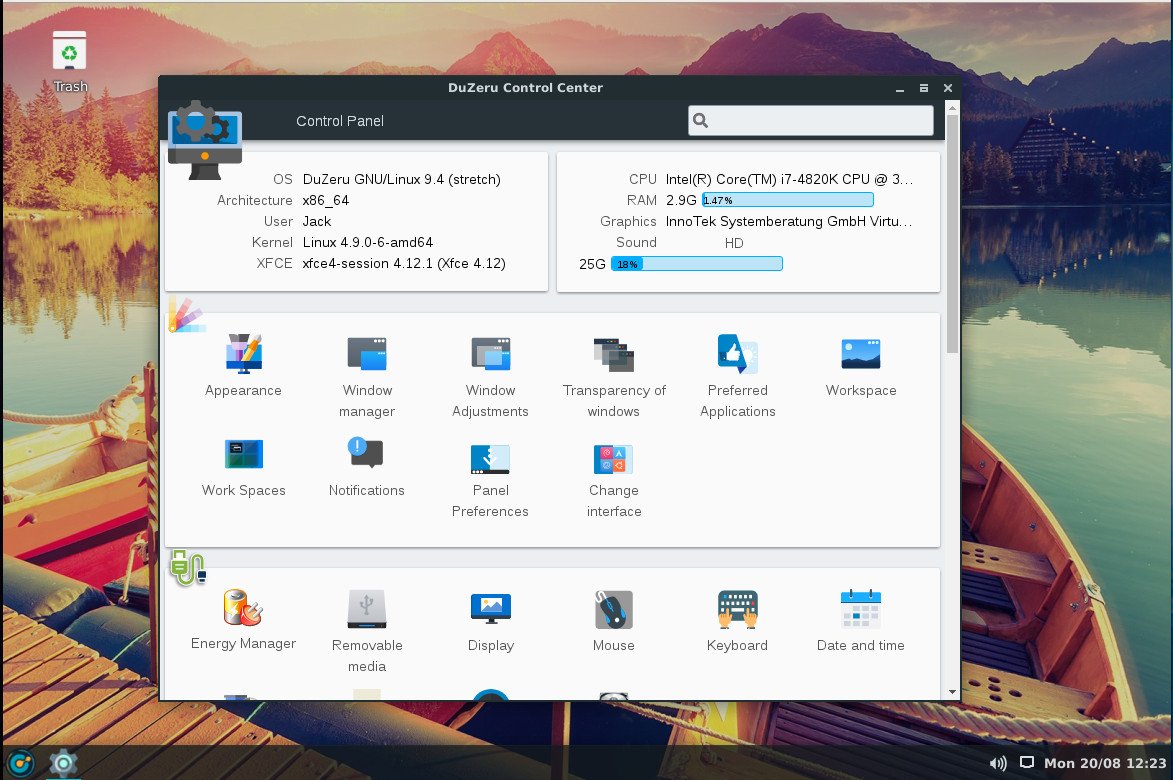
From both the desktop menu and the Control Center, you can start the Stacer application. Stacer is an amazing tool that allows you to optimize your system in numerous ways (which further expands the capability of the Control Center). Within Stacer (Figure 9), you can:
-
Get a glimpse of system information
-
Manage startup applications
-
Run a system cleaner
-
Configure/manage services
-
Manage processes
-
Uninstall packages
-
View system resource usage
-
Manage apt repositories
-
Configure Stacer
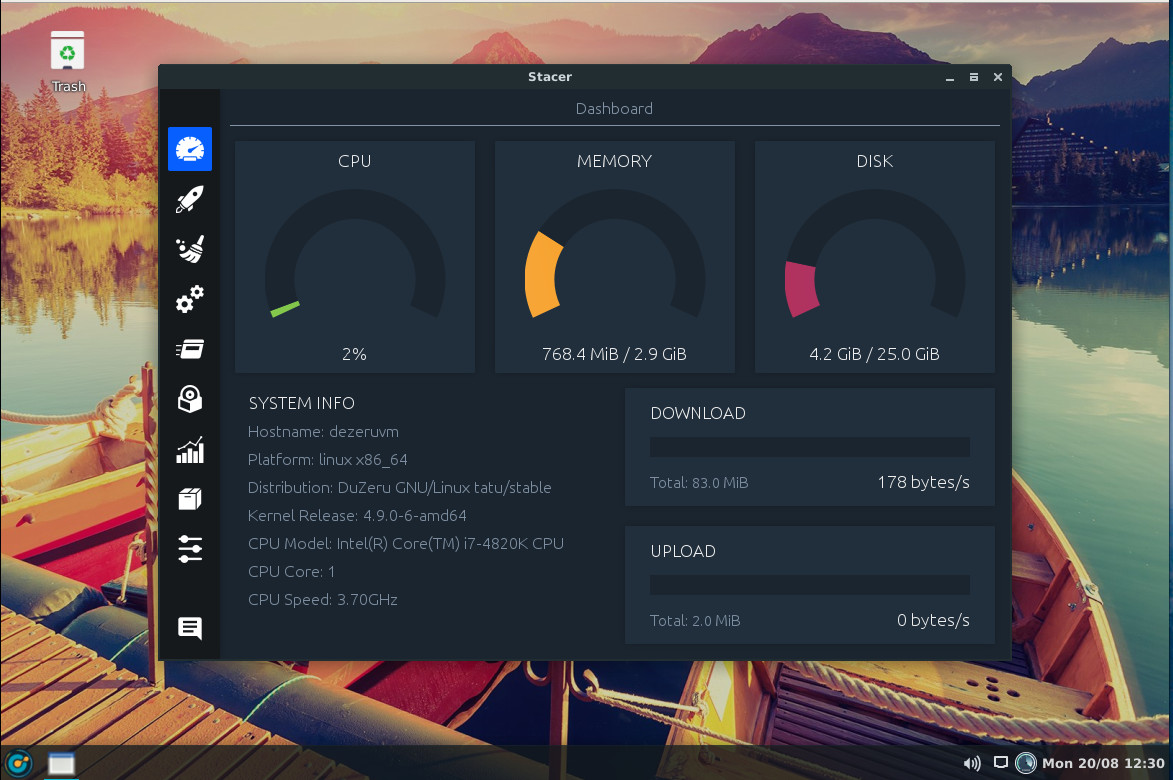
Solid and simple Linux
DuZeru isn’t going to blow your mind — it’s not that kind of distribution. What it does do is prove that simplicity on the desktop can go a long, long way to winning over new users. So if you’re looking for a solid and simple Linux distribution, that’s perfectly suited for new users, you should certainly consider this flavor of Linux.





