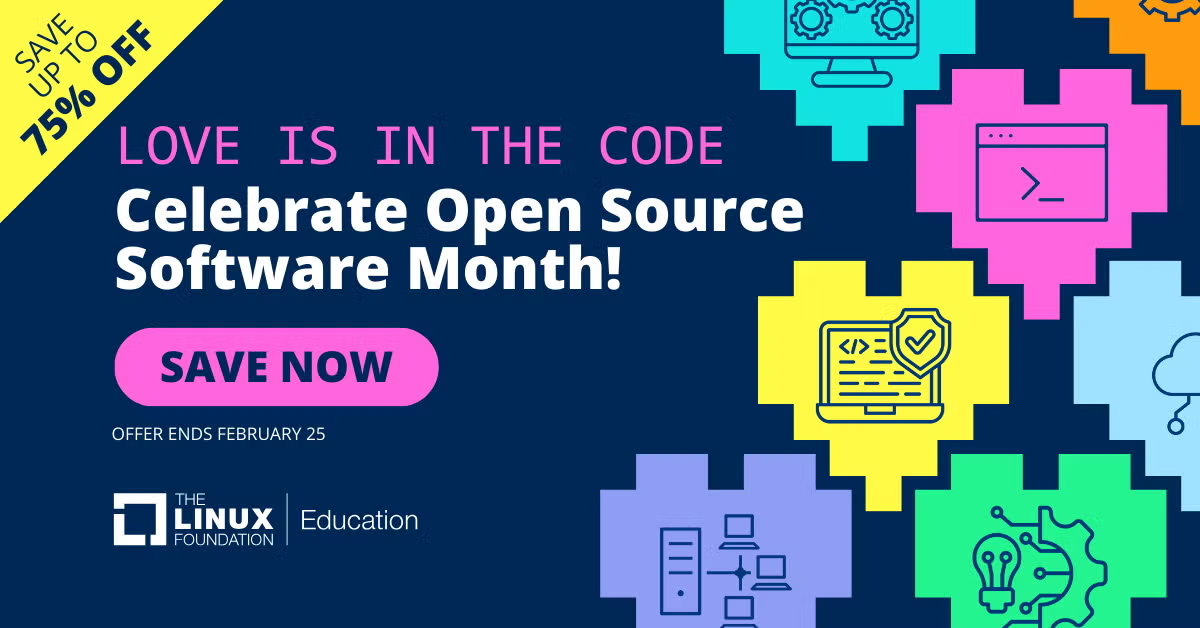Author: Joe 'Zonker' Brockmeier
If you’re a Linux user who’s just been issued an Apple computer, you might want to look into a virtualization solution for Mac OS X. VMware’s Fusion, which was officially released from beta at the beginning of the month, works well for running Linux (or other x86/AMD64 OSes) on the Mac desktop, and provides a great solution for multi-OS users who need simultaneous access to all their operating systems on the same machine.
Unlike the multi-step process for installing VMware products on Linux, the Mac installer is a simple package file that walks through the process quickly and painlessly. I didn’t time it, but on a MacBook Pro with 2GB of RAM and a 2.2GHz Core 2 Duo CPU, I was using Fusion in less than 10 minutes. If you miss the gazillion-and-one questions asked by VMware’s Linux installer, you’ll be pleased to know that the VMware Tools package provided with Fusion for Linux guest OSes still requires the same kind of interaction.
Installing and running VMs in Fusion
After installing Fusion I did a regular install of Ubuntu Feisty using the standard Feisty install ISO. Ubuntu installed without a hitch, and I was using Feisty under Fusion in less than 30 minutes.
I also tried a couple of “appliances,” which are available from VMware’s Web site, as well as virtual machines I’d created with VMware Workstation and VMware Server on Linux. As far as I could tell, Fusion looks to be completely compatible the virtual machine format used by other versions of VMware.
The only difference is that virtual machines created on other versions of VMware are stored in regular directories, whereas Fusion stores its new virtual machines in a directory that looks like a self-contained application — much like applications on Mac OS X. While you see a directory at the shell, in the Finder, you’ll just see a single icon that represents the virtual machine. If you have a virtual machine created on another platform, you can load it by opening the directory and clicking on the .vmx file for the virtual machine. It will also then be registered in Fusion’s Virtual Machine Library (which is just a list of virtual machines that VMware Fusion knows about).
One thing to beware of — when you insert CD-ROMs or DVDs, Fusion grabs the media by default for the virtual machine, even when it’s not in the foreground. This behavior snagged me a few times while I was running a virtual machine in the background and was waiting for the optical media to show up in Mac OS X’s desktop.
I also tried, in vain, to boot Mac OS X’s install disk under VMware to create a Mac OS X virtual machine. According to VMware Fusion, though, the Mac OS X installer disk was not a bootable disk. This may be more of an issue with Apple’s efforts to prevent users from running OS X on non-Apple hardware than it is with VMware, though.
Also note that VMware Fusion is limited to giving virtual machines access to two virtual cores or CPUs, which means that users with some of the latest Macs with four or more Intel CPU cores will not be able to give virtual machines access to all of their CPU power.
Overall, performance in the VMs and on the Mac desktop was good, though I did notice if I was doing anything that caused a lot of disk activity in the guest OS — like untarring a large tarball — it would cause some sluggishness for the host OS as well.
Seamless display of Windows apps (almost)
One of the most interesting features of VMware Fusion is Unity, which allows you to display Windows apps on your Mac desktop without seeing the entire Windows desktop. For instance, if you want to run Internet Explorer to see how a Web site you’re designing displays in IE, you can use Unity to run IE without having to move in and out of the Windows virtual machine.
Even more useful, you can keep a program’s icon in the Mac OS X dock to allow you to launch programs normally, without mucking with the launch window provided by Fusion. This even works when the virtual machine is shut down. If you have an application docked and run it while the virtual machine is shut down, it will start the virtual machine and launch the application.
This worked well for apps like Microsoft Word, Internet Explorer, SWsoft’s Virtuozzo management tools, and Solitaire. However, it fell down a bit when I tried launching the Pinball game that ships with Windows XP. The game played OK in regular mode, but if I tried to put it into full screen mode, it freaked out a bit, reset Windows to 8-bit color, and brought up the full XP window.
Fusion also glitches a bit when you send some applications to the dock, then resume them. When I’d relaunch Word from the dock, I’d see brief flashes of the Windows desktop as it resized Word.
If you’re not already aware of it, you’ll also discover just how “rude” Windows really is, thanks to Fusion. If you start Word while the XP virtual machine is shut down, Unity will start everything up just fine — but for some reason, it also passes all the crufty pop-up windows that you’re typically assaulted with when Windows starts up. For instance, even though Unity is supposed to display only the Word windows, I’d also see the annoying security balloons displayed by XP in the corner of my screen, as well as a pop-up window telling me I need to update Flash to the latest version — even though I hadn’t launched anything that uses Flash.
Overall, though, Unity works pretty well, and will be extremely useful for Mac users who need to run a couple of Windows apps but have no need to deal with the entire Windows desktop.
It’s all well and good that you can use Unity to run Windows apps as if they were native OS X apps, but where’s the same feature for Linux?
Once again, Linux users are treated as second-class citizens. Linux runs just fine under VMware Fusion — but you’re stuck with switching between the Mac desktop and the Linux desktop, unless you install Apple’s X11 packages and export applications onto your Mac desktop that way — which isn’t as seamless or useful as Unity. This is a shame, because a lot of Linux users also have Mac laptops, and lack of this feature makes it a pain to access Linux desktop apps that Linux users come to depend on.
How Fusion measures up
In some ways, Fusion outshines its Windows- and Linux-based cousins. Unity is a must-have feature for running Windows apps on Mac OS X, and none of VMware’s apps for Windows or Linux has a similar feature. Fusion is also ahead of VMware’s other products when it comes to DirectX support, for gamer-types who want to run their 3-D games on their shiny Mac OS X machines.
But Mac users lack a free option like VMware Player or VMware Server, and Fusion lacks some of the advanced features in Workstation, such as VMware’s API for interacting with virtual machines and the VNC functionality in VMware Workstation.
VMware Fusion compares favorably to Parallels Desktop for the Mac, with a similar feature set (Parallels’ Coherence is similar to Fusion’s Unity feature, and both have limited support for 3-D Windows games) and price point (both are priced at about $80). Parallels has the lead on the Mac side, so it will be interesting to see if Parallels’ longevity beats out VMware’s name recognition when it comes to capturing market share on the Mac desktop.
If you are a Mac user, I’d recommend looking at Fusion if you need to run Linux or Windows, or other x86/AMD64 OSes, on the Mac. Aside from a few small glitches with Unity, Fusion worked flawlessly and was easy to use. It’s not cheap, but it’s a lot less expensive than Workstation, and will probably meet the needs of most Mac users.
Categories:
- Desktop Software
- Reviews