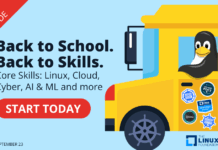Author: Cheah Chu Yeow
Problem Extensions and Themes
Occasionally, extensions and themes are found to be defective or poorly written, especially if they’re brand new — Version 0.01! Get it while it’s hot!. Such ill-conceived applications can cause all kinds of problems: Firefox may be unable to start up, it may crash frequently, specific features might stop working, or windows may take on unfamiliar or undesirable appearance changes.
In all such cases, start up Firefox in Safe Mode Firefox, or use the supplied Start Menu shortcut on Windows, and disable any extensions that you suspect may be causing the problem.
A systematic way to determine which extension or theme is the culprit involves disabling all extensions, then re-enabling them one by one until Firefox breaks again. Of course, you’ll need to restart Firefox each time you disable or enable an extension. Then, when you think you’ve found the problem extension, disable that most-recently enabled extension to confirm that it’s the source of your woes. If an update is not available for it, uninstall the extension permanently. There’s bound to be another extension that offers a similar feature, so go shopping on the Mozilla Updates site, and around the Web. Losing an extension is never
the end of the world!
Firefox Won’t Start on Windows
If you find that you can’t launch Firefox on your Windows machine, it may be because an old Firefox process is running in the background. Such a lingering process can confuse attempts to restart the browser.
To ensure that Firefox is completely shut down, open the Windows Task Manager: right-click on the Taskbar and select Task Manager from the context menu. Look for “firefox.exe” in the Processes tab. If it’s not listed, Firefox is already shut down and there’s nothing else to do. If a listing appears, as in the figure below, select it, and click the End Process button to kill it (you may have to be patient). Once all such processes cease, you have a clean slate, and Firefox should start up properly.
Sometimes, Firefox won’t start up properly: instead of the browser, you see a dialog box that says: Profile is already in use. You’re more likely to see this message if your computer has recently crashed, or you’ve been messing around with Firefox profiles.
If you get this message, it’s a clear sign that your profile has been locked, and that, subsequently, it wasn’t unlocked properly. Firefox locks your active profile whenever it runs, in order to prevent other applications altering it. This is intended to stop other applications from altering the profile; however, living, breathing people always seem to find
a way to do so! If this happens, you’re left with an unwanted lock that must be cleaned up by hand, using the following steps:
-
Kill any Firefox processes that are running, using the tip provided above. Mac OS X
users should open Force Quit Application using Command Option-Esc, select Firefox, and click the Force Quit button. Linux users should kill the Firefox process by locating its process ID, and sending it a signal. This command should do it:pkill firefox. - Delete the lock file named “parent.lock” in Windows, “.parentlock” on Mac OS X, or “lock” in your Firefox profile directory if you’re running Linux.
Firefox keeps a lock file in your profile directory whenever it acquires a lock on that directory. Sometimes, when Firefox is not shut down properly, the lock file is left in place, causing Firefox to think the profile is locked. Deleting the lock file solves the problem. Once that’s done, Firefox should start normally.
Firefox Profile is Corrupt
If you’re very, very unlucky, your Firefox profile might become corrupt, which mean that files within the profile are damaged. If this happens, Firefox may fail to start up, or it may look odd after startup. Very rarely, this problem occurs when you import complicated bookmark files. More frequently, the problem arises when you start altering the Firefox chrome, which is a subject that’s not covered in this book.
If you suspect corruption, the first thing you should do is create a new profile and use it to start Firefox. To do so, run Firefox using the createProfile command line option. If Firefox starts up, you can be quite sure that there’s a problem with your original profile. If it still refuses to launch, you may have to uninstall Firefox.
You can try repairing the profile by hand if you suspect that it has gone bad. This is recommended only for the technical and the extremely careful, as repairing a corrupt profile is tricky business. If you backed up your profile folder, you can restore it. If not, you can salvage the situation by creating a new profile and copying any important files from the corrupt profile to the new, working one. The important files to copy include:
- bookmarks.html: this file contains your bookmarks
- user.js: this file stores your user preferences
- prefs.js: the file that stores your Firefox preferences
- chrome/userContent.css: this file contains user styles for viewed Web pages
- chrome/userChrome.css: the file that stores your customizations to the appearance of Firefox menus, toolbars, and scrollbars
- cookies.txt: your cookies are stored here
- signons.txt: your user login information is stored here
- hostperm.1: this file stores permissions for hosts. In this file, Firefox makes a record of sites that are allowed to show popups and/or install extensions
If this approach fails, you’ll have to uninstall and reinstall Firefox from scratch.
Strange Windows on Mac OS X
Recent versions of Mac OS X provide a variety of clever ways to swap between applications and windows, including Exposé. However, if you have the wrong minor version of Firefox 1.0,
and the wrong minor version of Mac OS X, you might notice an extra Firefox window appear within the Exposé window display. This issue results from an obscure feature of Firefox that was never intended to be user-visible, but was revealed by a minor update to Mac OS X.
The recommended strategy for handling this is to update your browser to the latest minor version of Firefox. With this version, the extra window does not appear, and you should never see it in future. If it’s not eradicated by the time you read this, the issue will definitely be resolved in Firefox 1.1.
Uninstalling Firefox
In some circumstances, you might need to uninstall Firefox—for instance, as a means to resolve some errors, as mentioned above. The Firefox uninstall process is the same as other uninstall procedures on your platform.
-
On Windows, use the Add/Remove Control Panel item — accessed via Start>Settings>Control Panel — to select the Firefox application and uninstall it.
-
On Mac OS X, drag the Applications/Firefox folder to the Waste basket.
-
On Linux, uninstalling Firefox is not recommended if it came bundled with the Linux distribution you use. You can delete all your personal information by removing the ~/.mozilla directory, if you like. Be aware, though, that this folder is also used by the older Mozilla Application Suite.
If you manage to uninstall all the Web browsers on your computer, accessing the Web will be quite a problem afterwards. Nevertheless, you can recover by downloading an installable version of Firefox using FTP. You can use a GUI-based FTP tool like CuteFTP, or you can do it by hand.
To download Firefox by hand using FTP on Windows, proceed as follows. First, start a DOS Box (Start>Programs>MS-DOS Prompt) or a Windows Command shell (Start>Programs> Accessories>System Tools>cmd box).
Next, get the Firefox download via FTP using the command: ftp ftp.mozilla.org
Once you’re logged in (using the username anonymous, and no password), navigate to this folder using the cd command:
cd pub/mozilla.org/firefox/releases/1.0/win32/en-US
Once you’re there, download the Firefox install file like so:
get "Firefox Setup 1.0.exe"
Exit ftp with the quit command, then install Firefox by double-clicking the .exe file as you would any downloaded program.
On Mac OS X and Linux, the process is the same, except that you must uncompress the downloaded file (using StuffIt! or gzip) before running the installer. For Linux users, the path is:
pub/mozilla.org/firefox/releases/1.0/linux-i686/en-US
For Mac OS X users, the path is:
pub/mozilla.org/firefox/releases/1.0/mac/en-US
Seeing Something Weird
If your experiments with Firefox have become particularly arcane, you can, in very rare cases (for example, when using nightly builds), confuse the graphical desktop provided by your operating system. To remedy this, simply shut down the computer in an orderly manner, then restart it. The restart will clear everything up. If you think that the cause of the problem
is easily repeatable, tell the Firefox developers about it, so the bug can be resolved.
Sometimes, you may see weird things happen inside a Web page. It’s no use complaining that the page “doesn’t work.” If you think you’ve spotted a genuine failing of Firefox, then proceed as follows. First, make a copy of the problem page, then progressively strip content from
it until you’ve found the snippet that’s causing the problem. Next, check what the HTML and CSS standards have to say on the matter. If you’re still convinced it’s a Firefox issue, tell the developers so that Firefox can be fixed.
Category:
- Open Source