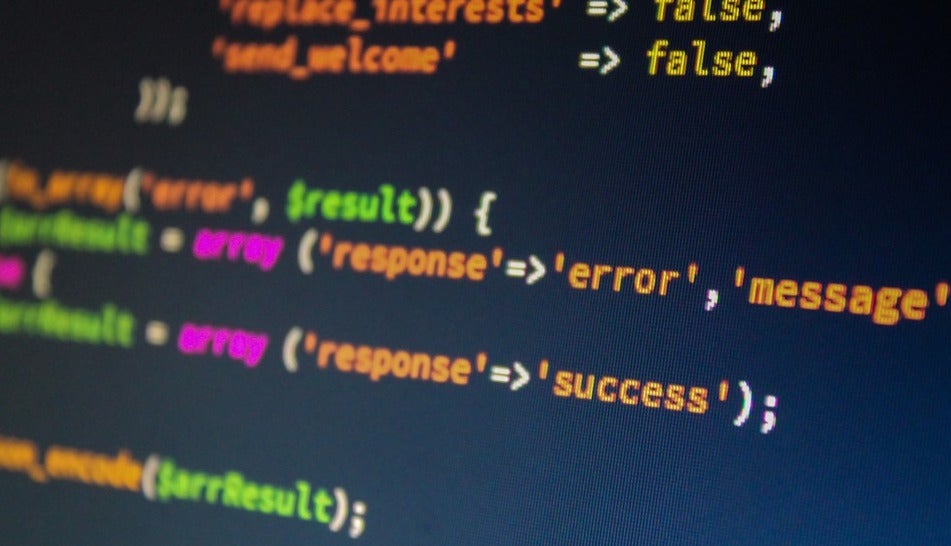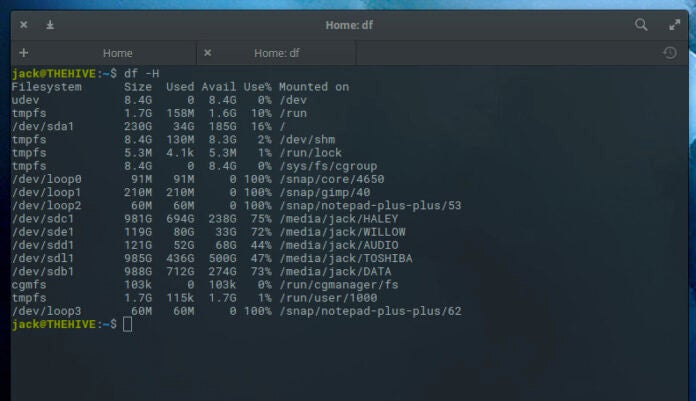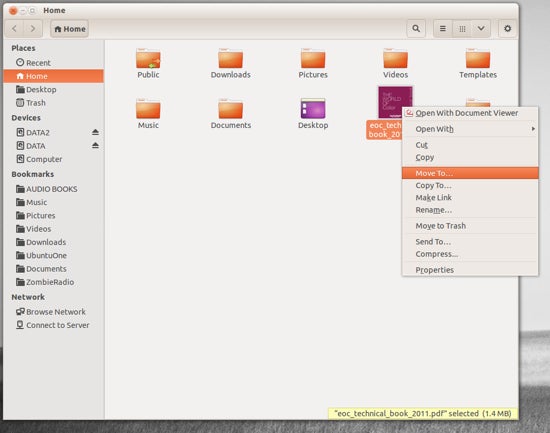WASHINGTON (January 13, 2022) Today marks an important moment in the Linux Foundation’s history of engagement with public sector organizations. The White House convened an important cross-section of the Open Source developer and commercial ecosystem along with leaders and experts of many U.S. federal agencies to identify the challenges present in the open source software supply chain and share ideas on ways to mitigate risk and enhance resilience.
At the meeting, the Linux Foundation and the Open Source Security Foundation (OpenSSF) represented their hundreds of communities and projects by highlighting collective cybersecurity efforts and sharing their intent to work with the administration across public and private sectors.
Linux Foundation Executive Director Jim Zemlin said, “Safeguarding critical infrastructure includes securing the software that runs its banking, energy, defense, healthcare, and technology systems. When the security of a widely-used open source component or application is compromised, every company, every country, and every community is impacted. This isn’t a problem unique to the US government; it’s a global concern. We applaud the US government’s leadership in facilitating a stronger focus on open source software security and look forward to collaborating with the global ecosystem to make progress. In particular, the OpenSSF is our key initiative to address the broad set of open source software supply chain challenges, and it was very heartening to hear our work identified and endorsed by other participants in the meeting as a basis for further collaboration.”
Executive Director of the Open Source Security Foundation, Brian Behlendorf commented, “During today’s meeting, we shared a set of key opportunities where, with sufficient commitments from everyone, we could make a substantial impact on the critical endeavors needed to protect and improve the security of our software supply chains. The open source ecosystem will need to work together to further cybersecurity research, training, analysis, and remediation of defects found in critical open source software projects. These plans were met with positive feedback and a growing, collective commitment to take meaningful action. Following the recent log4j crisis, the time has never been more pressing for public and private collaboration to ensure that open source software components and the software supply chains they flow through demonstrate the highest cybersecurity integrity.”
Brian continued, “Through efforts such as our working groups on Best Practices, Identifying Critical Projects, Metrics and Scorecards, Project Sigstore, and more to be announced soon, the OpenSSF has already had an impact on many of the key areas discussed during today’s meeting. We are ready to further these efforts and welcome all new participants and resources that this conversation and further such conversations may bring.”
About the Linux Foundation
Founded in 2000, the Linux Foundation is supported by more than 1,800 members and is the world’s leading home for collaboration on open source software, open standards, open data, and open hardware. Linux Foundation’s projects are critical to the world’s infrastructure, including Linux, Kubernetes, Node.js, Hyperledger, RISC-V, and more. The Linux Foundation’s methodology focuses on leveraging best practices and addressing the needs of contributors, users, and solution providers to create sustainable models for open collaboration. For more information, please visit us at https://www.linuxfoundation.org/
About the OpenSSF
The OpenSSF is a cross-industry collaboration that brings together leaders to improve the security of open source software (OSS) by building a broader community, targeted initiatives, and best practices. The OpenSSF brings together open source security initiatives under one foundation.
Media Contacts
Jennifer Cloer
503-867-2304
jennifer@storychangesculture.com
The post The OpenSSF and the Linux Foundation Address Software Supply Chain Security Challenges at White House Summit appeared first on Linux Foundation.