This tutorial is the second part of the introduction to Linux command-line. In the first chapter I tried to make a brief introduction to the shell and the basic ways of moving around. Here I will talk about several useful commands, which may be needed on a day to day basis if you’re working with the shell.
Working with Files and Directories
Creating Directories
The command to create new directories (also called folders) is mkdir. For example, to create a directory called booksinside your home directory, you would issue the following command:
Renaming Files
In Linux, renaming a file is done via the mvcommand, which stands for ‘move’. The general format of the command is:
So, if for example you would like to rename the directory created previously, books to mybooks2, you would issue the following command:
Copying Files
The command for copying files and directories is cp. For example, to copy the file /etc/network/interfaces to you home directory you could write the following:
Make sure to replace USER with your username. Or, if we keep in mind that ~is automatically expanded into the home directory of the current user:
And if your current working directory is already your home directory (e.g. /home/USER):
The character .expands into the current directory. See the first chapter to see more details on this. You could even use environment variables, which expand into a certain string. In the following example, the variable $HOME holds the path to your home directory:
You can copy more than one file at a time, the last argument being the directory where you want the files to be copied:
This command will copy myfile1, myfile2 and myfile3 from the current working directory into the booksfolder, located inside your home path.
Copying Directories
Directories can be copied in the same fashion as files, only this time we will use the -r switch. This tells the cpcommand to copy directories recursively, meaning all the sub-folders and files of the specified directory.
This command will copy the Documents folder from the current directory inside the booksdirectory located in your home path.
Creating Files
To create empty files, you can use the touchcommand. In a later chapter I will discuss on how to create and edit or modify text files with various editors.
Removing Files
To delete a file, you would use the rmcommand:
To delete a directory, you will also need the -rswitch:
Adding Users
Adding a New User
The command is adduser which is a user-friendly wrapper for the useraddcommand. More on administrating users and groups in a later chapter.
Other Commands
View the Current Date and Time
Use the datecommand for displaying the date and time:
$ date Thu Oct 2 16:32:58 EEST 2014
In addition, you can use format specifiers to display the date and time differently. For example, you could use the %Y (year), %b (abbreviated month name), %d (number of the day, two digits), %H (hour, 24-hour format), %M (minute), %S (second):
$ date +"%Y %b %d %H:%M:%S" 2014 Oct 02 16:58:44
To change the date and time, use the –setswitch:
The above command will change the hour and minute to 16:56.
Calendar
The calcommand will display an ASCII calendar of the current month, and will highlight the current day:
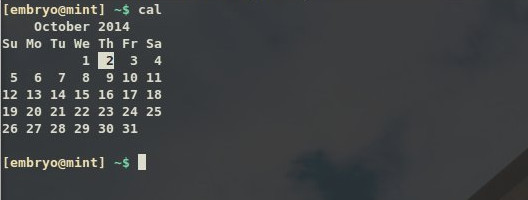
Show Your Username
The whoami command will print the username currently logged in. Additionally, you can use the echo $USERcommand, which will use the $USER environment variable to echo (print) its value:

Print System Information
For this we will use the uname command with the -aswitch, to show all the information available:
$ uname -a Linux mint 3.13.0-24-generic #47-Ubuntu SMP Fri May 2 23:31:42 UTC 2014 i686 i686 i686 GNU/Linux
This shows the kernel version, the date and processor architecture. Except for uname, there are two other commands which print hardware information, lspci which prints all the PCI devices, and inxi, which is a script usually available on Linux Mint systems.
$ inxi CPU~Dual core Intel Celeron CPU G530 (-MCP-) clocked at 1600.000 Mhz Kernel~3.13.0-24-generic i686 Up~2 days Mem~824.3/3721.2MB HDD~500.1GB(68.9% used) Procs~189 Client~Shell inxi~1.8.4
inxidisplays extended information about the CPU, kernel, memory, hard-disk space and so on.
Show Uptime
The uptimecommand is used to print for how long the system has been running:
$ uptime 17:21:25 up 2 days, 21:02, 7 users, load average: 0.28, 0.21, 0.21
Print Text
The echocommand is used to output text:
$ echo "Hello, world!" Hello, world!
You can use the echo -ecommand to interpret special characters (like in C):
$ echo -e "Hello,t world!nn" Hello, world!
Here we used a horizontal tab (t), and two newlines at the end (n). Notice how the !character is escaped too.
Searching for Commands
Commands and programs usually reside inside the /bin, /sbin and /usr/bin directories. To search for a command in such standard locations, use whereis:
$ whereis cal cal: /usr/bin/cal /usr/bin/X11/cal /usr/share/man/man1/cal.1.gz
To search for a command in all the possible locations in your $PATH, use which:
$ which cfgr.sh /floydb/debconf/scripts/cfgr.sh
Show File Types
Use the typecommand for this:
$ file track01.ogg track01.ogg: Ogg data, Vorbis audio, stereo, 44100 Hz, ~192000 bps, created by: Xiph.Org libVorbis I (1.1.0 RC1) $ file cover.png cover.png: PNG image data, 320 x 317, 8-bit/color RGBA, non-interlaced
Getting Help
Usually commands have a manual page, so for any command you could use man COMMANDto read a detailed help about what it does and how to use it. The manual page lists all the parameters you can pass to the command. Once you’ve opened a manual page, you can navigate through it via the arrows, Ctrl+P or Ctrl+N to read the previous and respectively, next line, or Q to quit and close the manual page and return to the shell.
Commands usually have a -h or –help parameter, which will display a short description on what the command does and a compact list of parameters that it takes.
More on getting help in a following chapter.





