She sells seashells by the seashore. Well, yes… that may be true, but that’s not the type of shell we’re going to talk about here today.
I’m going to talk a bit about the Linux shell. What is the Linux shell? What does it do? How can I interact with it on my GNU/Linux operating system? Those are all good questions. While today’s most popular distributions of GNU/Linux are morphing into operating systems that are more and more graphic user interface oriented, the real power of Linux still resides in the command line.
When you boot up your Ubuntu or Mandriva GNU/Linux operating systems, most of you see a graphical login screen. Others, like myself, might see a non-graphic command line login. Both do basically the same thing. They log the user into the Linux shell so that he may begin to utilize his system’s potential to perform tasks. That’s what we do with our computers, regardless of what the tasks happen to be… emailing pics to auntie Myrtle or hacking cloud and cluster security systems.
The Linux shell is the interface between you in that seat in front of your monitor and the operating system that controls the hardware in that box under the desk that does the actual stuff you want done. There are numerous shells in Linux; the most commonly used one is called BASH – Bourne Again Shell. You’re in the shell anytime you’re logged into your GNU/Linux operating system; whether you’re interacting with it graphically or from the command line.
Graphic User Interfaces or GUIs are just “front ends” to applications that are running in the shell. I’ll be talking mostly about the non-graphical command line interface here today, though. You can access your command line interface from within your GUI by using the graphic front end application for the command line provided by your desktop environment. For example, in Gnome, you could use Gnome Terminal; or in KDE, you could use Konsole. Either way, these are both just graphical front ends for the BASH shell command line.
When you first login, you’ll get what’s known as a prompt. It is just a blank line waiting for your input (commands). It’ll look something like this:
joe@mysystem:~$
The first part, “joe”, is just the user’s login name. “@mysystem” is the name of the computer the user is logged into. The “~” character tells us that user Joe is working from his home directory. The “$” character is the standard character denoting a non-root, regular user.
Let’s say Joe wants to list all the files in his home directory. All he has to do is type:
joe@mysystem:~$ ls
This command, known as “list”, tells the shell that user Joe wants to see a list of all the contents of his home directory. The shell immediately responds after Joe hits the Return (Enter) key on his keyboard with this output:
Desktop joe_archives joe_common joe_private
Dropbox joe_backups joe_downloads
It looks like Joe has five regular directories, a Dropbox directory, and the directory that contains his desktop icons. In reality, there are more directories and files in Joe’s home directory, but they’re what are known as “hidden” files. Their names are usually preceded by a .(period) to make them hidden. If joe wants to see all his directories and files he can list them this way:
joe@mysystem:~$ ls -a
The “-a” option means all. The list command will list all items in a directory when using the -a option. Joe’s list now looks something like this:
.dropbox .macromedia .thunderbird
.ICEauthority .esd_auth .moz_icons .viminfo
.PySolFC .fontconfig .mozilla .wicd
.Xauthority .gconf .mozilla_3.x .xchat2
The above directories are hidden by the preceding .(period), as mentioned above.
Let’s say Joe want’s to create a grocery list for his afternoon shopping chores. He can do this via the shell and command line also by using a command line editor such as vim. He would first do this by bring up the vim application in the command line interface:
joe@mysystem:~$ vim groceries
This command would initiate the vim application using a new file called “groceries”. Vim or Vi-Improved, as it’s known, is a non-graphical text editing application. It would look something like this to Joe:
lettuce
tomatoes
catfood
peanut butter
eggs
milk
bread
~
~
~
–INSERT– 10,1 All
Once Joe had finished typing out his grocery list, he would save it using the vim command :wq, which would also close the vim application and bring Joe back to the command line prompt. He could also print his list from the command line like this:
joe@mysystem:~$ lpr groceries
The lpr command would tell the shell that Joe wants to output the contents of the groceries file to the printer. The printer would receive the data and the command to print from the computer’s hardware and begin printing Joe’s grocery list.
All of this we’ve talked about today doesn’t even scratch the surface of the power at your finger tips when using the Linux shell. Your first step should be to read the Linux manual page for the BASH shell. There is some very useful information in that document. Stay tuned here… I’ll come up with some other lessons in the future. Remember what I always say…
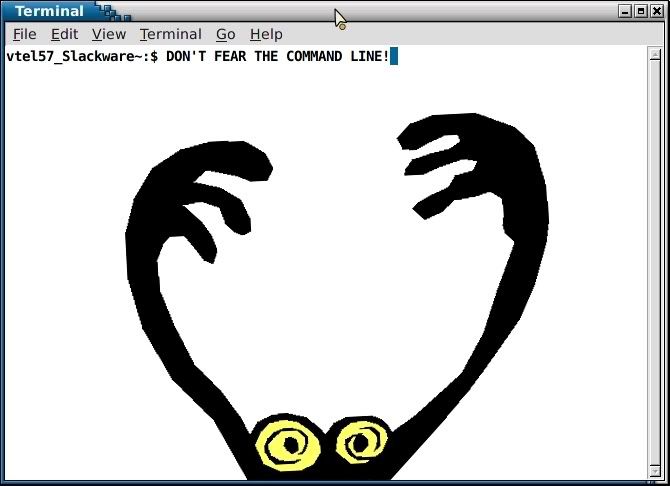
Learn something. It won’t hurt you none. I promise.
Later…
~Eric
*A republish from my Nocturnal Slacker @ Lockergnome blog





