When GNOME Shell (aka GNOME 3) dropped into the world of Linux, many criticized it for not being flexible enough. The new-look GNOME was seen as a step backward in productivity and efficiency. GNOME however had a few tricks up its sleeve to silence such naysayers. One such trick is GNOME Shell Extensions, which bring some much-needed configuration options to the GNOME 3 desktop environment. Offering everything from aesthetics to actual productivity, there’s a GNOME Shell Extension to fill whatever void you see in the latest version of GNOME.
But where to start? Right here. I’m going to list 10 GNOME Shell Extensions that you should already be using to help make your desktop experience more efficient, productive, and enjoyable.
Without further ado, let’s extend that desktop.
If one of the issues keeping you from being productive on GNOME 3 is the Dash, and you miss the idea of having a panel or a dock, just install Dash To Dock and all of your Dash favorites will appear on a quickly accessed dock (Figure 1). You can place Dash To Dock on the left or right side or on the bottom of your screen and even enable auto-hide. To get to the Dash To Dock settings, right-click the nine-square grid icon (the Show Applications button).
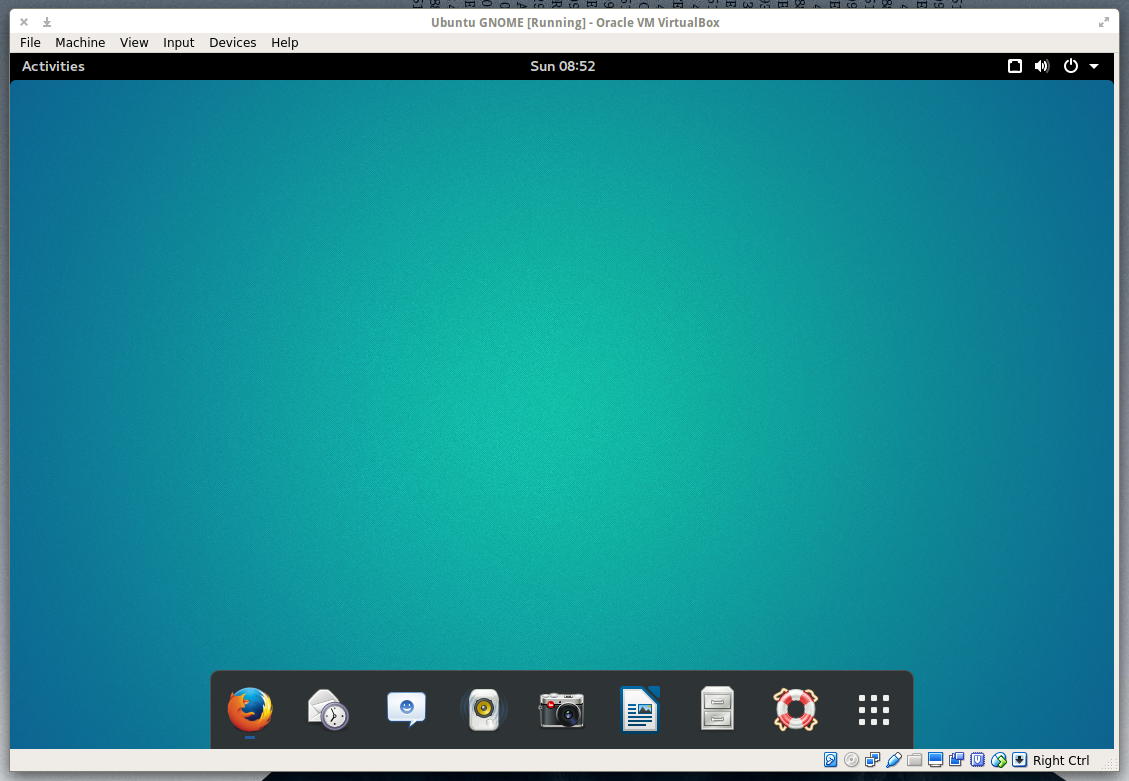
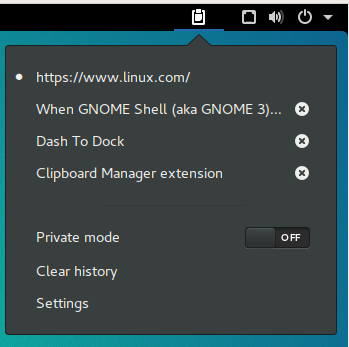
For you consider yourself a clipboard power user, you’ll want this extension.
Once installed, Clipboard Indicator sets up home on the top panel and offers up a history of things you’ve copied to the clipboard. If you want to make use of an entry from your history, simply click on the indicator, and then click on the copied text you want to use (Figure 2). Go to the application to copy the text to and hit Ctrl+v and the text will appear.
If you’re one to need a terminal at the ready, you’ve probably used the likes of Guake or Yakuake. If you’re using GNOME Shell, you don’t have to bother installing either of those tools, because there’s a simple GNOME Shell Extension that’ll do the trick perfectly. Drop Down Terminal offers a quick toggle terminal that can drop down from the top (Figure 3) or rise up from the bottom. Either way, your terminal experience will be far more efficient.
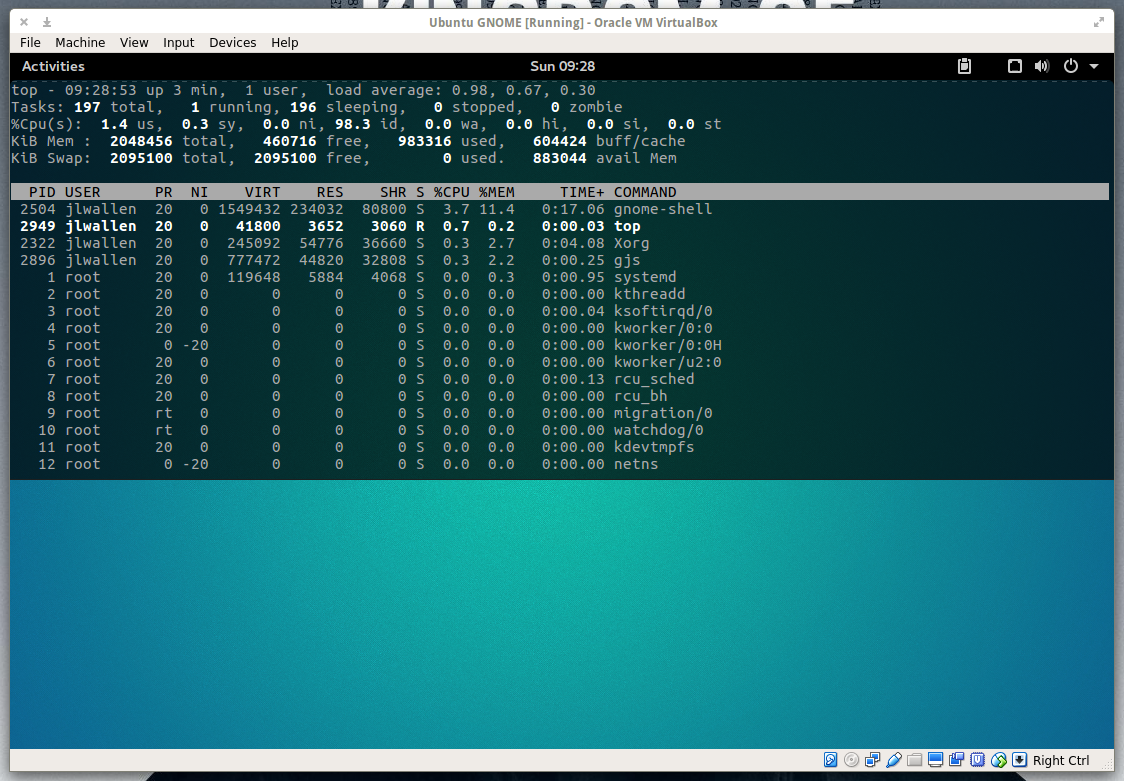
Although this extension may only seem to play on your aesthetic taste, it actually does make for a much more efficient means of scrolling through your open windows. If you press Alt+Tab, the extension will display open windows in a coverflow style (Figure 4).
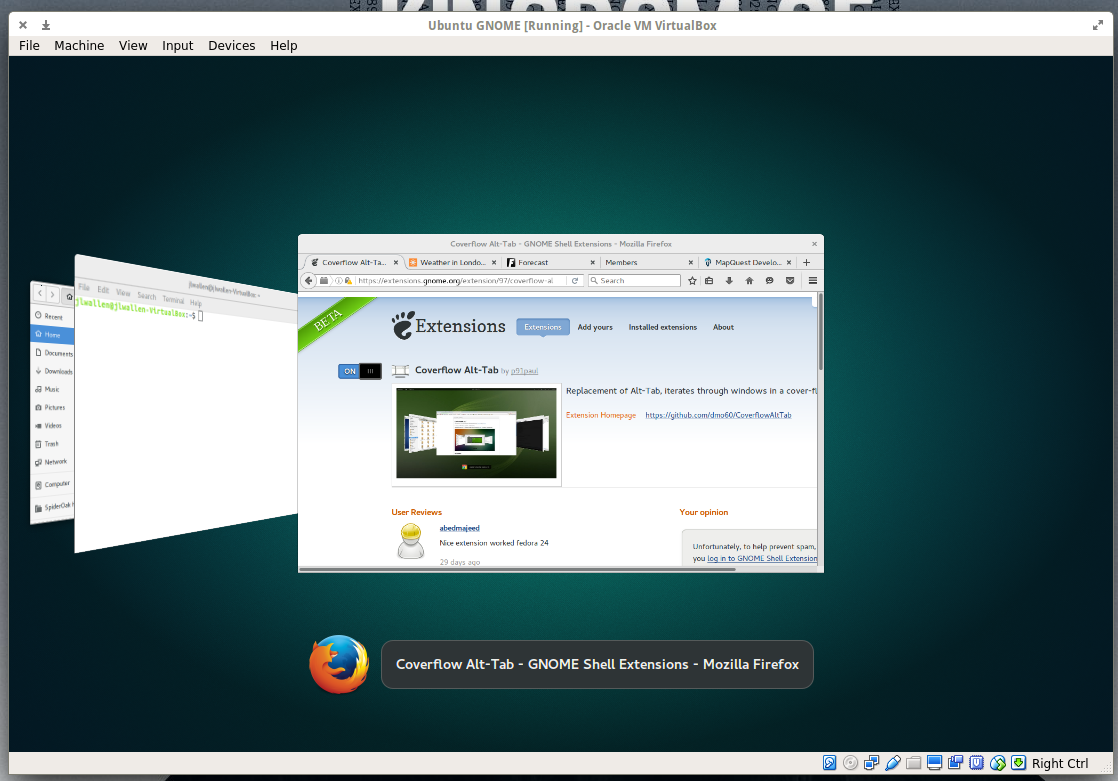
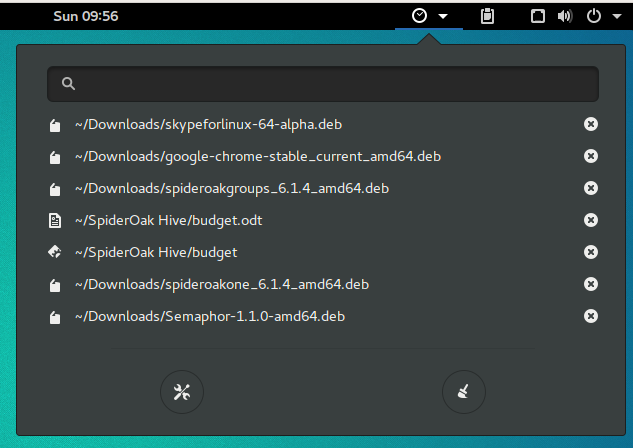
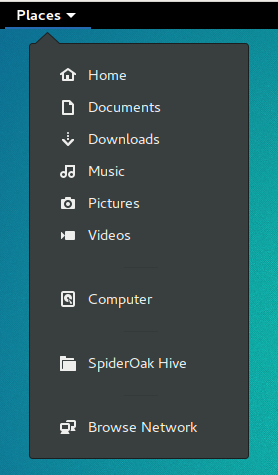
If you like to have quick access to files you’ve recently worked on, Recent Items is the extension you need. This extension will add a convenient button to your GNOME panel that you can click to reveal the most recent files you’ve worked with (Figure 5). Click on the listing you want to re-open and it will open in the associated application. Quick and easy.
If you want a quick drop-down indicator that will give you immediate access to your various mount points on your drive (Figure 6), Places Status Indicator is the way to go. This extension makes it incredibly convenient to access Home, Pictures, Videos, Documents, Downloads, Music, Computer, any associated cloud drives, and your network.
If you’ve ever needed the ability to easily capture a video/audio screencast of your GNOME desktop, look no further than this amazing extension. There’s no need to install anything beyond Easy Screen Cast… it’s all there.
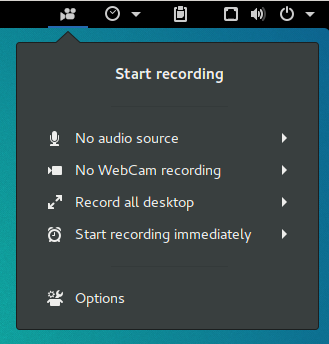
You can even change the video file container to MP4, WebM, Mkv, or Ogg. With Easy Screen Cast, all you have to do is click the camera icon in the panel and click Start Recording (Figure 7). When you’re done, click the icon and then click Stop Recording.
As a user of Elementary OS, I have to say that having the ability to make the top bar transparent in GNOME 3 gives me the feeling of being home. This is another extension focused solely on aesthetics, but for anyone that doesn’t like seeing the top panel all the time, this is the way to go.
With Dynamic Top Bar, the top panel is only transparent when there isn’t a maximized window (Figure 8). As soon as you maximize a window, the top bar will return to its usual solid look.
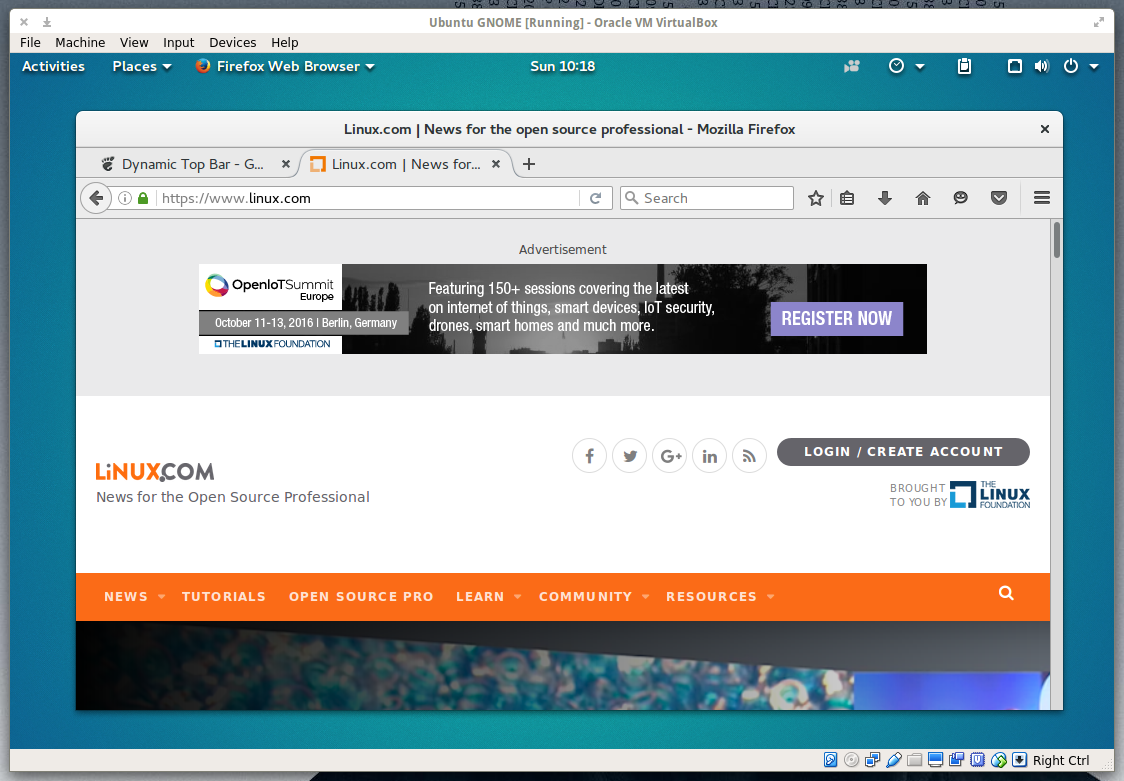
Since I’ve been using Linux, I’ve found one of the most efficient things about the desktop is the ability to use workspaces. Used to be, there was always a quick access icon to switch between your various workspaces. Now, it’s not always so efficient. Top Panel Workspace Scroll fixes that. Once installed, all you have to do is move your cursor to the top panel and scroll through your workspaces (with your mouse scroll wheel or two finger scroll with a touchpad). There is no icon or indicator to let you know which workspace you are using; it’s just there and it works.
If you’re like me and you do a lot of searching within Wikipedia, you need this extension. Once installed, click on the Activities button and then type w SEARCHSTRING where SEARCHSTRING is the item you want to search for. For example, to search Wikipedia for linux, click on the Activities button, and then type w linux in the search box to reveal results from Wikipedia (Figure 9).
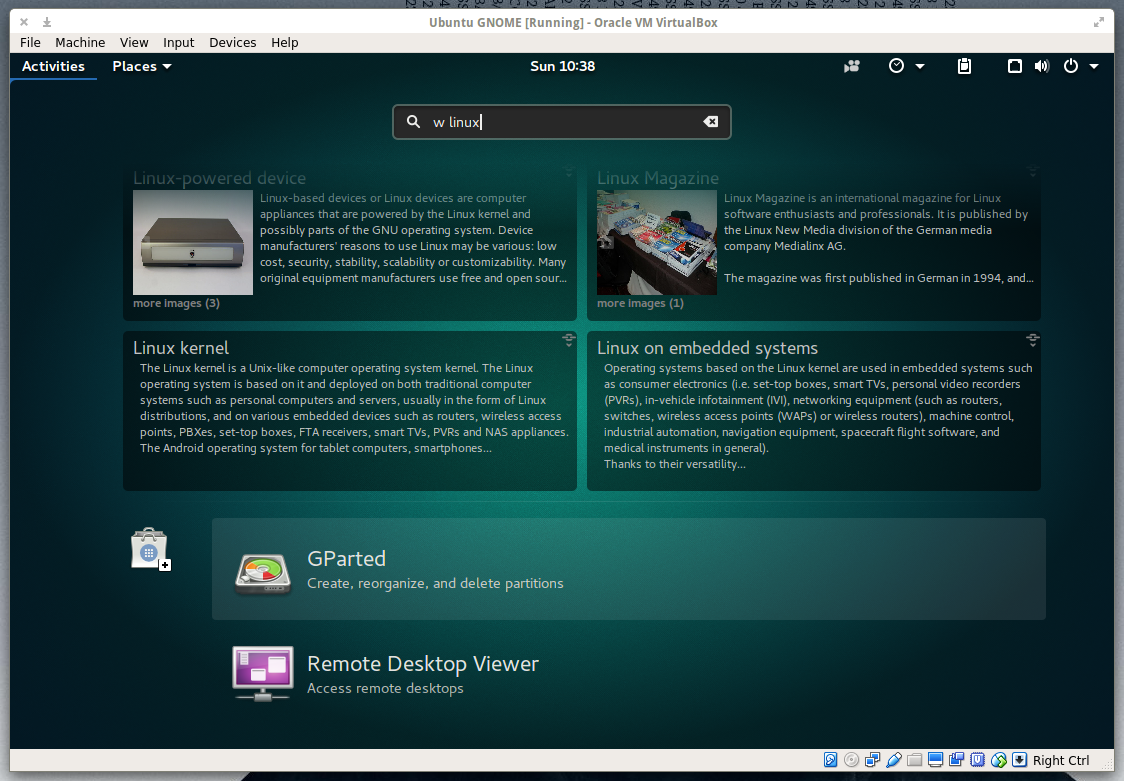
Keep searching… You’ll find more
You’ll find a massive collection of other handy GNOME Shell Extensions available. As you search, do use caution as you will also run into a few that are no longer in development. Look out for comments saying “Needs to be upgraded…” and avoid installing those extensions. GNOME Shell extensions certainly go a long way to make GNOME far more efficient, user-friendly, and sometimes just better to look at.
What GNOME Shell Extensions have you found that you can’t work without?





