There are two things you can count on with Linux:
-
Some distributions do a great job of pushing forward.
-
Some distributions do a great job of clinging to the past.
What this means is that, within the Linux landscape, you can find a distribution that perfectly fits your needs and your penchant. If you want something ultra-modern, you can install any distribution that features either GNOME or KDE Plasma. If you want something moderately modern, take a look at Elementary OS, or any distribution featuring the Budgie Desktop (or Mate or Cinnamon). But what if your desktop desires are rooted in something from the past? Say Windows XP? Believe it or not, there are plenty of distributions that cater to those who long for the days of yore, when the desktop metaphor trended toward the simple Microsoftian look and feel.
And what if you’d prefer your Linux to be based on Slackware? Yes, there’s a distribution perfectly suited for you. That distribution is called Absolute Linux; it’s based on Slackware and focuses solely on the desktop. Said desktop looks and feels quite a bit like something you’d have used in the early 2000s. That’s not a bad thing … just a thing. And for those enjoy the familiarity of, say, Windows XP, Absolute Linux might be just right for you.
Because Absolute is based on Slackware, it’s not quite as user-friendly as many modern Linux distributions. It’s definitely not as challenging as, say, Gentoo or even Arch Linux, nor is it as simple as Ubuntu. So, living somewhere right in the middle of the user-friendliness scale, Absolute Linux is a fine distribution that you might find to have the perfect mix of old-school looks and present-day usability.
Let’s install Absolute Linux and see how well it performs.
Installation
If you’ve installed a version of Linux from the late 1990s or early 2000s, you’ll feel right at home with the Absolute Linux installer. From the very first screen (Figure 1), you know exactly what you’ll get.
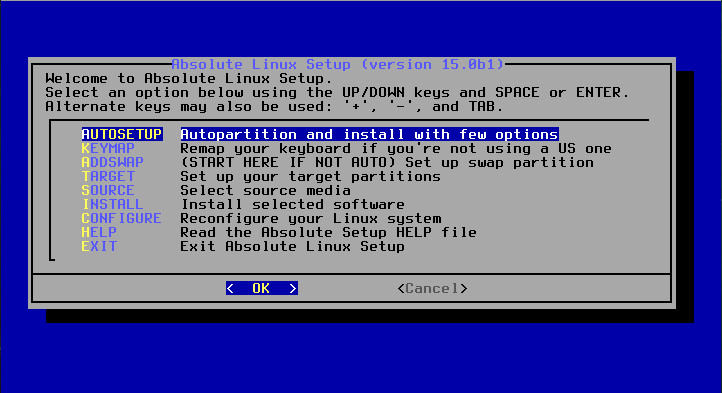
Select AUTOSETUP and the installer will detect your drive. In the next window (Figure 2), make sure to press the spacebar on your keyboard to select the target disk.
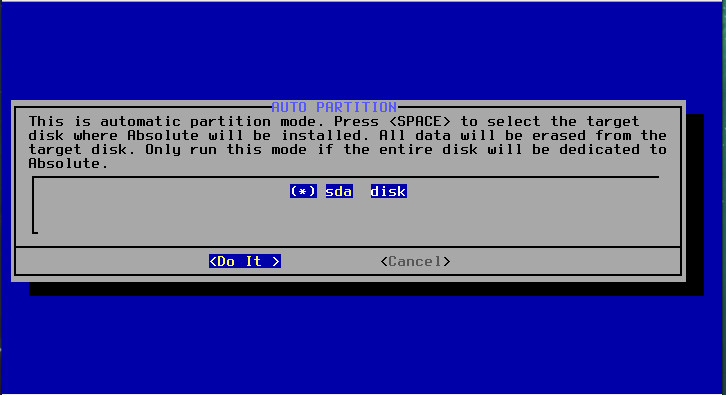
From that point on, the installer is equally as easy (once you get the hang of the ncurses interface). It even offers you the opportunity to create a bootable USB installation of Absolute Linux. If you don’t need this, use your cursor keys to select Skip (Figure 3) and then tab back to OK.
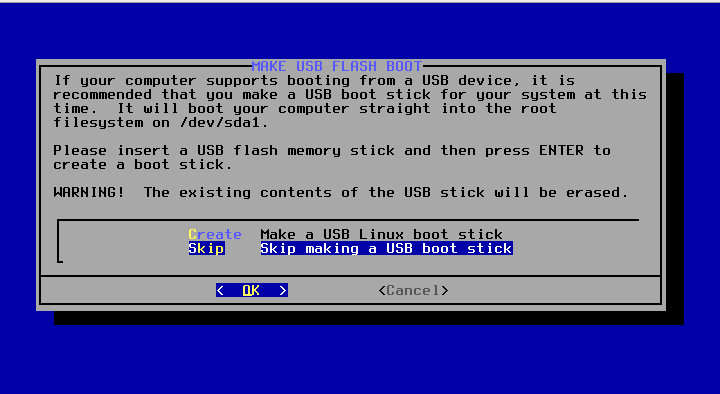
The next window could trip you up. Effectively, what this option (Figure 4) asks, is if you want to enable cut/paste for virtual consoles. If you’ve never made use of virtual consoles, don’t worry about this option. If you know about virtual consoles (and they are an important aspect of your Linux usage), I recommend enabling this feature.
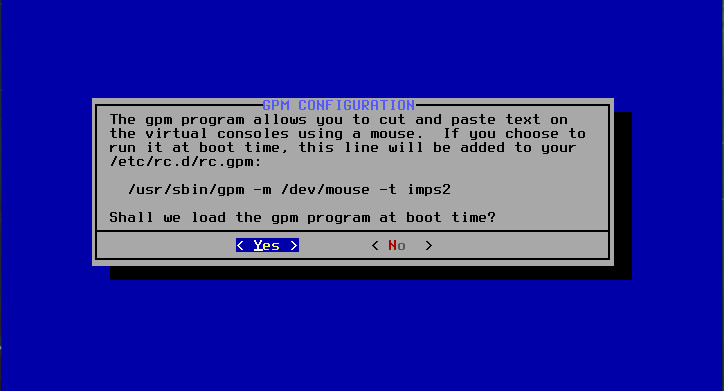
In the next window (Figure 5), you can enable startup services. From this screen, you can enable services like CUPS, Samba, SSH, and more.
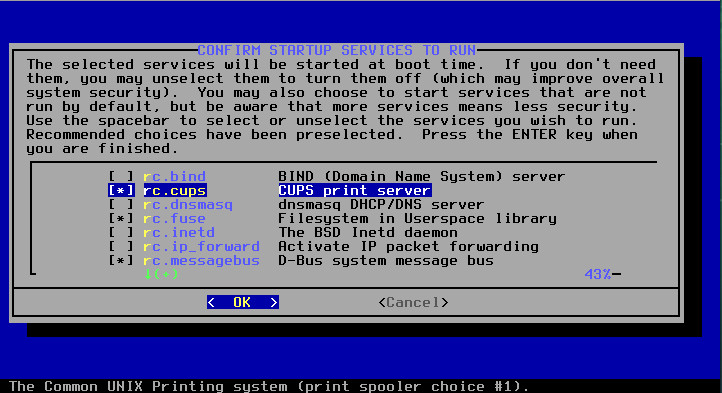
The next three windows allow you to:
-
Test custom screen fonts
-
Set your timezone
-
Create a root user password
You will notice, during the installation, there is no means to create a standard user. That’s right … in the end, you’ll wind up with an desktop distribution that requires you to first log in as the root user and create new users. But once you’ve created that root user password, you can reboot and log into your Absolute Linux desktop.
Using Absolute Linux
The default desktop (Figure 6) should be immediately familiar. You’ll find a Start button, taskbar, system tray, and desktop icons.
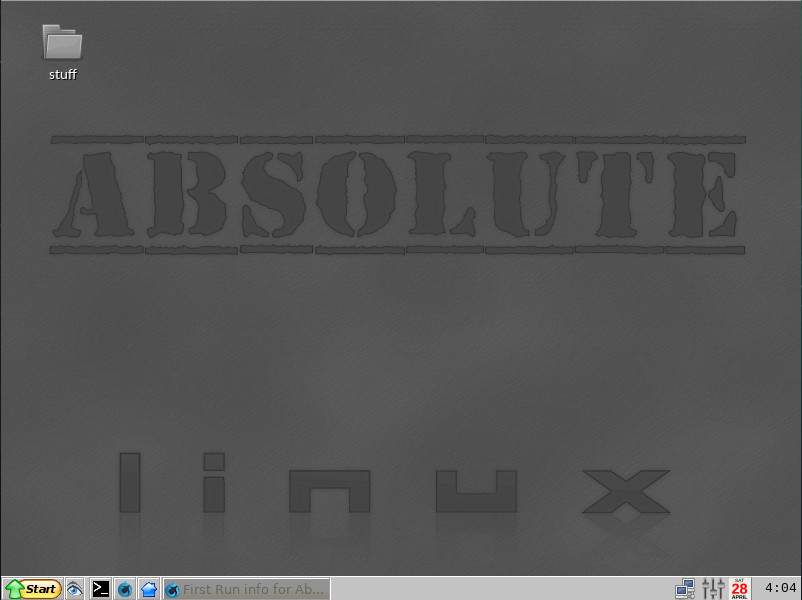
One of the very first things you’ll want to do is create a standard user. For those that don’t like the command line, Absolute Linux has a handy Control Center that includes the ability to create new users. Click Start > Control Center. In the resulting window (Figure 7), click on Add User.
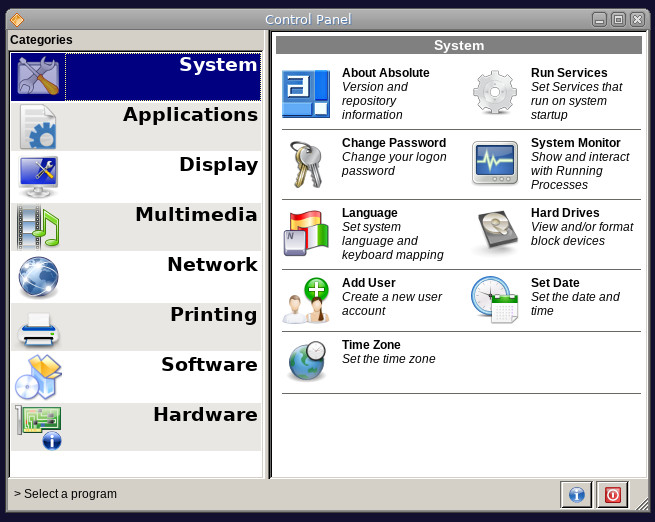
Once you’ve filled out the necessary details, click the green + button (Figure 8) and the user will be created.
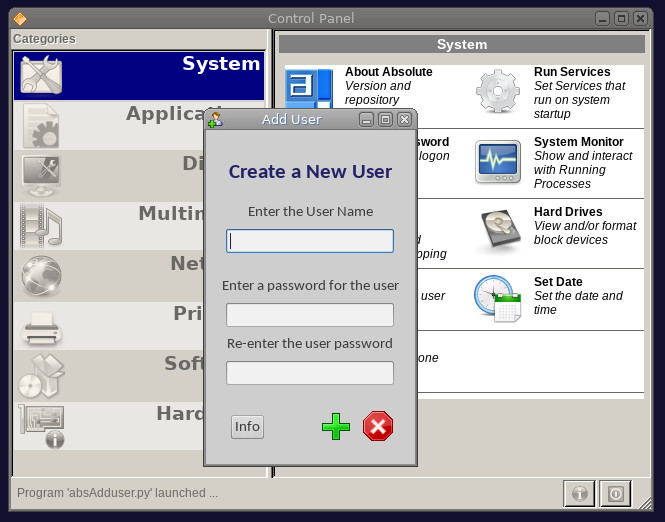
Do note, these users are not added to the administrator or the sudo group. There is no way of adding them to the group via the Control Panel. To do that, open up the terminal window and issue the command usermod -aG wheel USER (Where USER is the name of the user). Log out and log back in as the new user.
When logged in as a standard user, one thing you’ll notice right away is that you won’t find the means to install packages. Log back in as root and you’ll see the Start Menu entry labeled Add/Remove Software. This is a perl-tk front-end for the installpkg command. For those that don’t mind the command line, installing an application in Absolute Linux can be done as simply as if you were using a Debian-based distribution. From the terminal window (as the root user), you can issue the command:
slapt-get PACKAGE
Where PACKAGE is the name of the software to be installed.
Of course, before you attempt to install a single package, make sure to first issue the command:
slapt-get --update
You can then run an upgrade with the command:
slapt-get --upgrade
If you attempt to run slapt-get you’ll be returned a “command not found” error. That’s right, slapt-get can only be run as root. You don’t have to log out and log back in as root. Instead, simply issue the su command, type the root user password, and then run the slapt-get command. Just remember to type the exit command, once you’re done installing.
The most reliable means of installing a package on Absolute Linux will be from the Slackbuilds site. The process is a bit complicated, but here are the steps:
-
Locate an application to be installed.
-
Download it’s .tar.gz file.
-
Unpack the .tar.gz file.
-
Change into the newly created directory.
-
View the contents of the included .info file.
-
Copy the URL of the source package within that file.
-
Download the source package from either a browser or using the wget command.
-
Give the .Slackbuild file executable permissions (with the command chmod u+x *.Slackbuild
-
Issue the command su and type the root user password.
-
Execute the .Slackbuild file with the command ./*.Slackbuild.
The package will install and be ready to use. It’s not a user-friendly solution, but it’s one that works quite well. The one caveat to this method is that sometimes you’ll run into a package who’s info file is out of date and the source file URL isn’t correct.
All in all, installing software on Absolute Linux isn’t for those who prefer things to be simple and straightforward. If you’re willing to put in a bit of time, you can eventually get the job done. But out of the box, Absolute Linux does come with a somewhat standard set of tools. You’ll find a web browser (Waterfox), an office suite (LibreOffice), a music player (Audacious), an audio recorder (Audacity), an ebook manager (Calibre), and plenty more. The one tool Absolute Linux is missing is an email client. And oddly enough, you don’t find Thunderbird available to install via slapt-get or from Slackbuilds.
Who should try Absolute Linux?
I’ll be honest, if you’re looking for a Linux distribution that will have you up and running quickly, and without much tweaking and work, Absolute Linux is not for you. If, on the other hand, you’re looking for a distribution that evokes the olden days of the computer desktop, and you don’t mind getting your hands dirty, Absolute Linux is a great choice.
Learn more about Linux through the free “Introduction to Linux” course from The Linux Foundation and edX.





